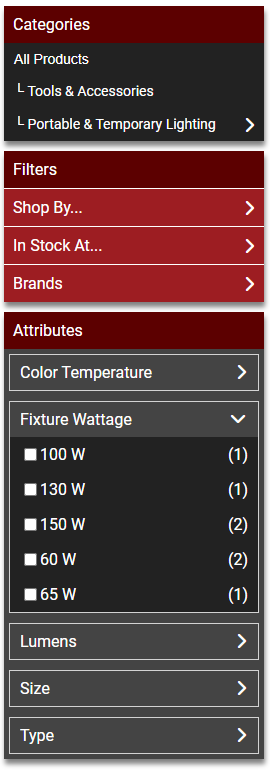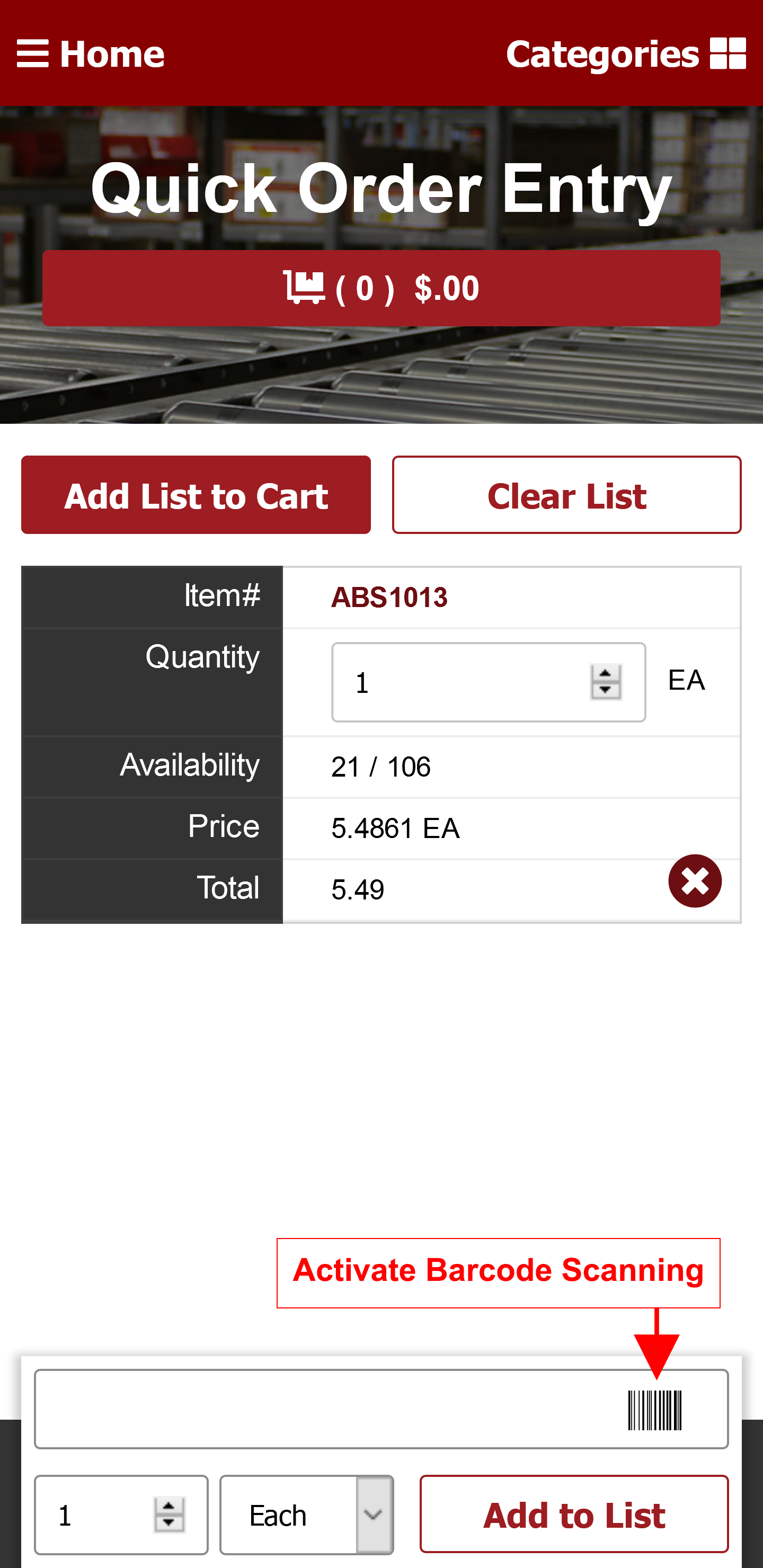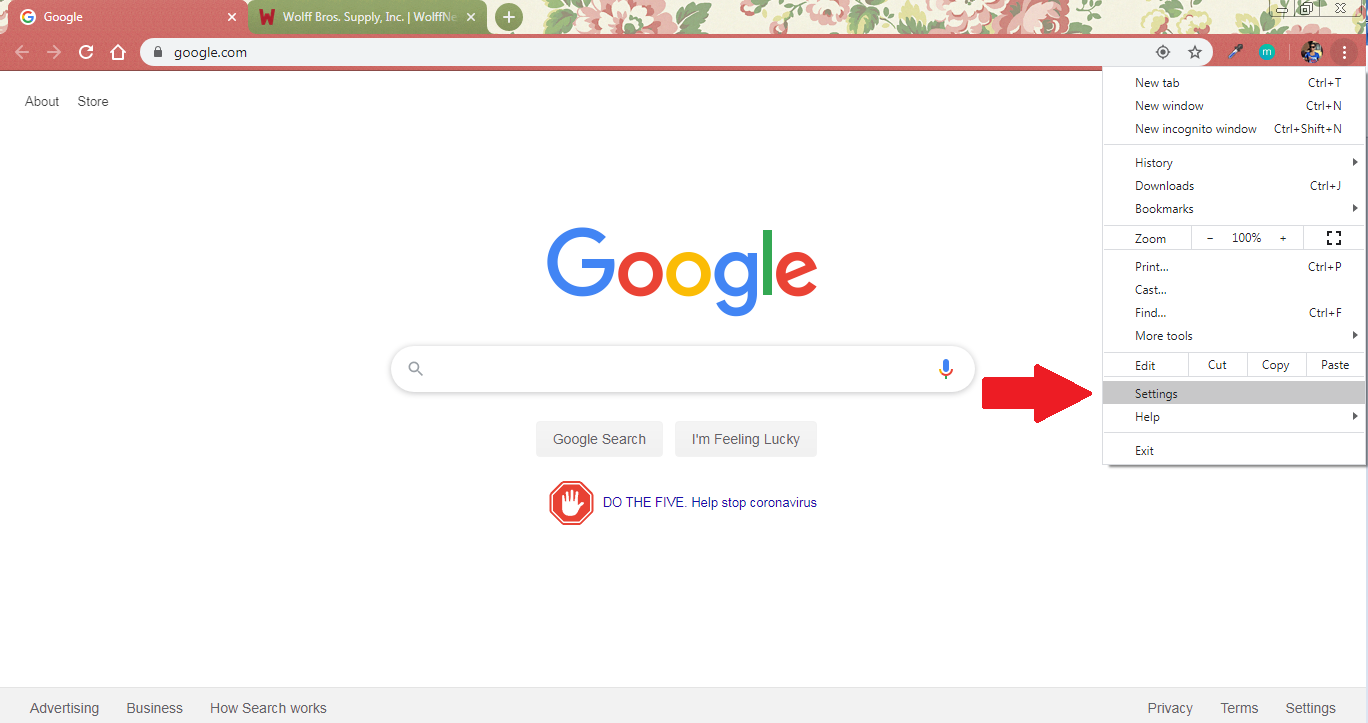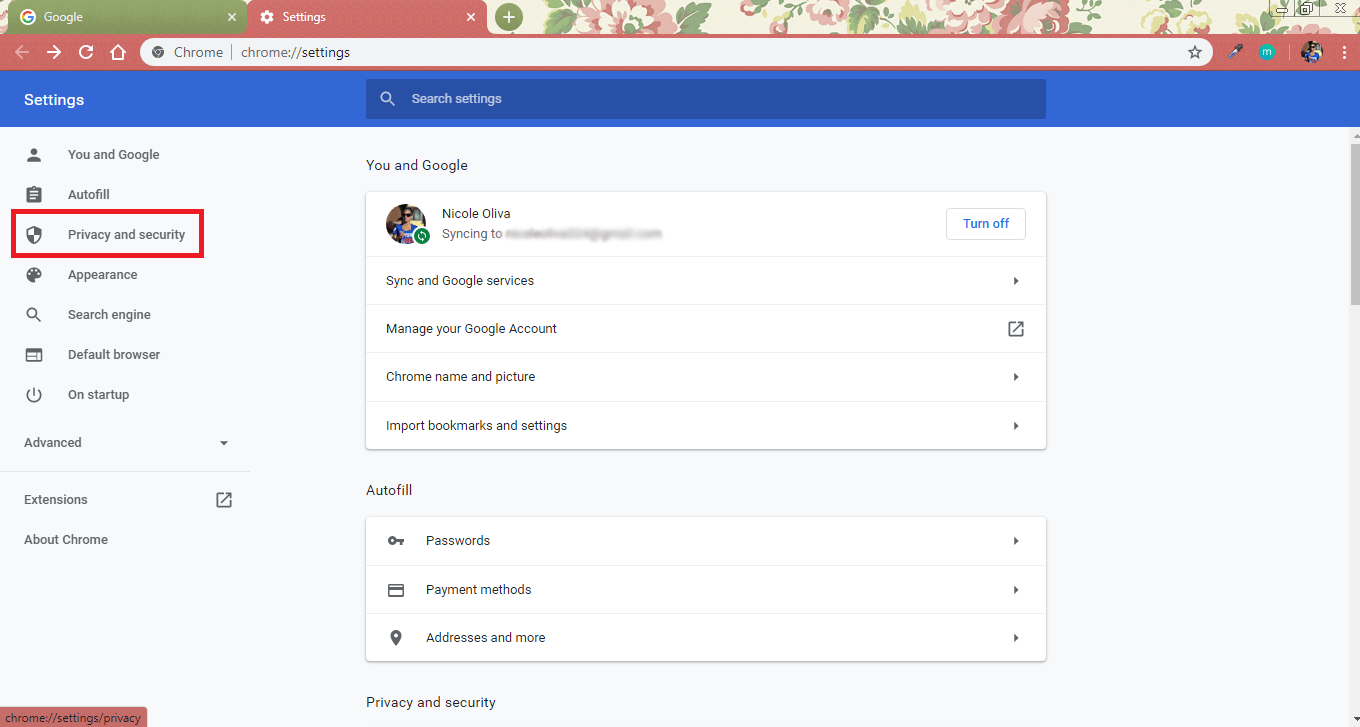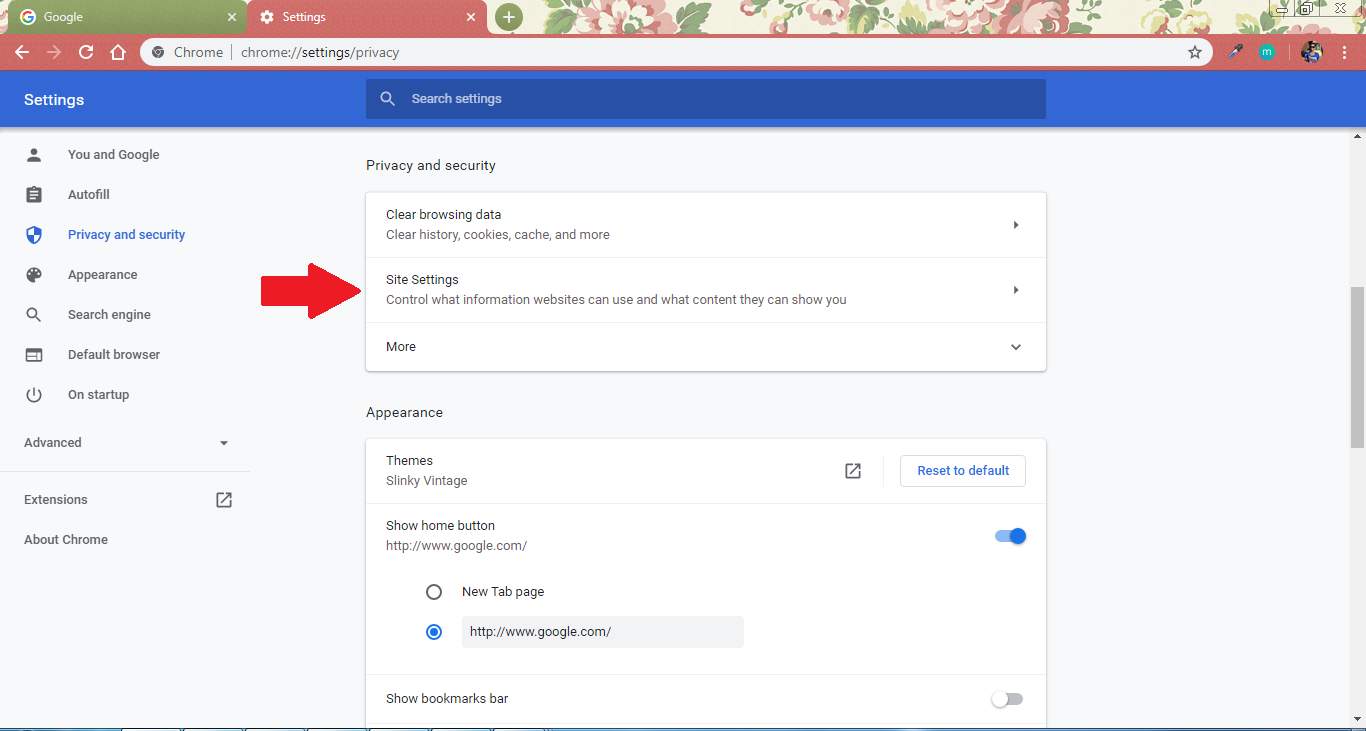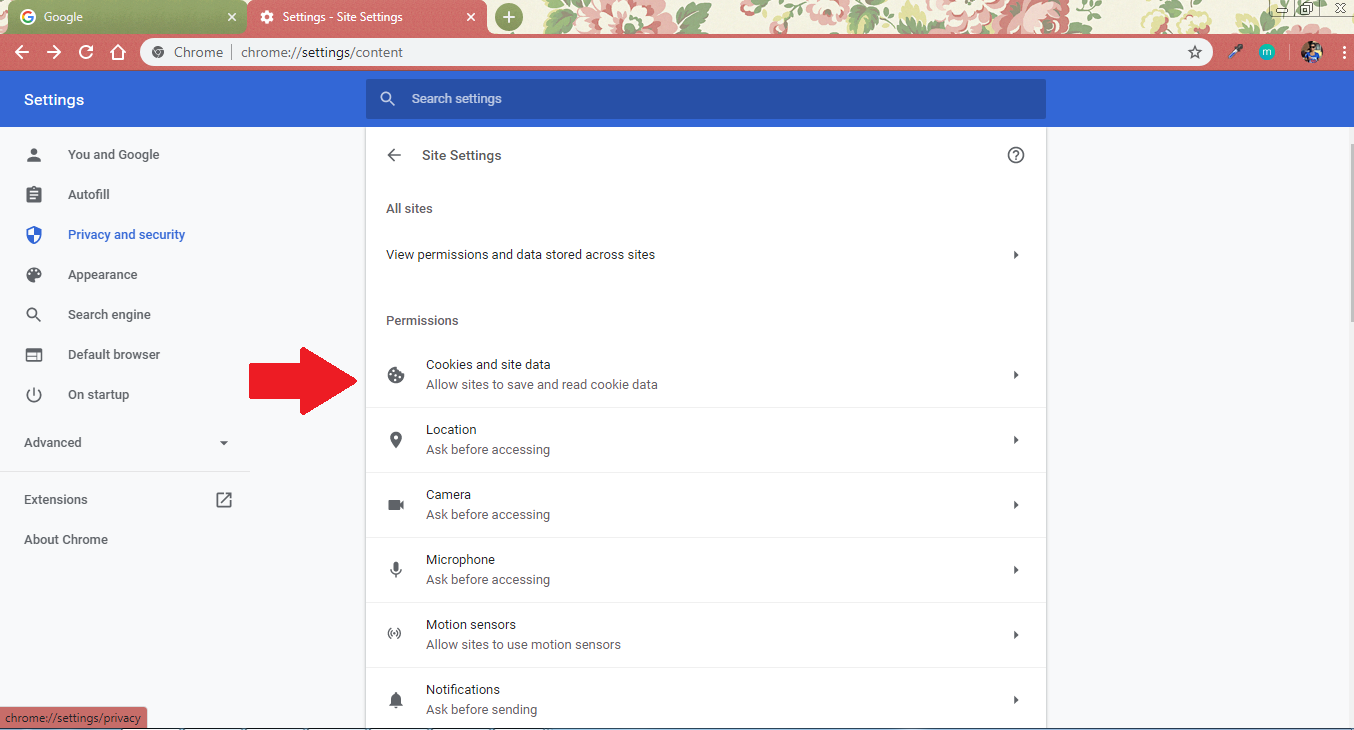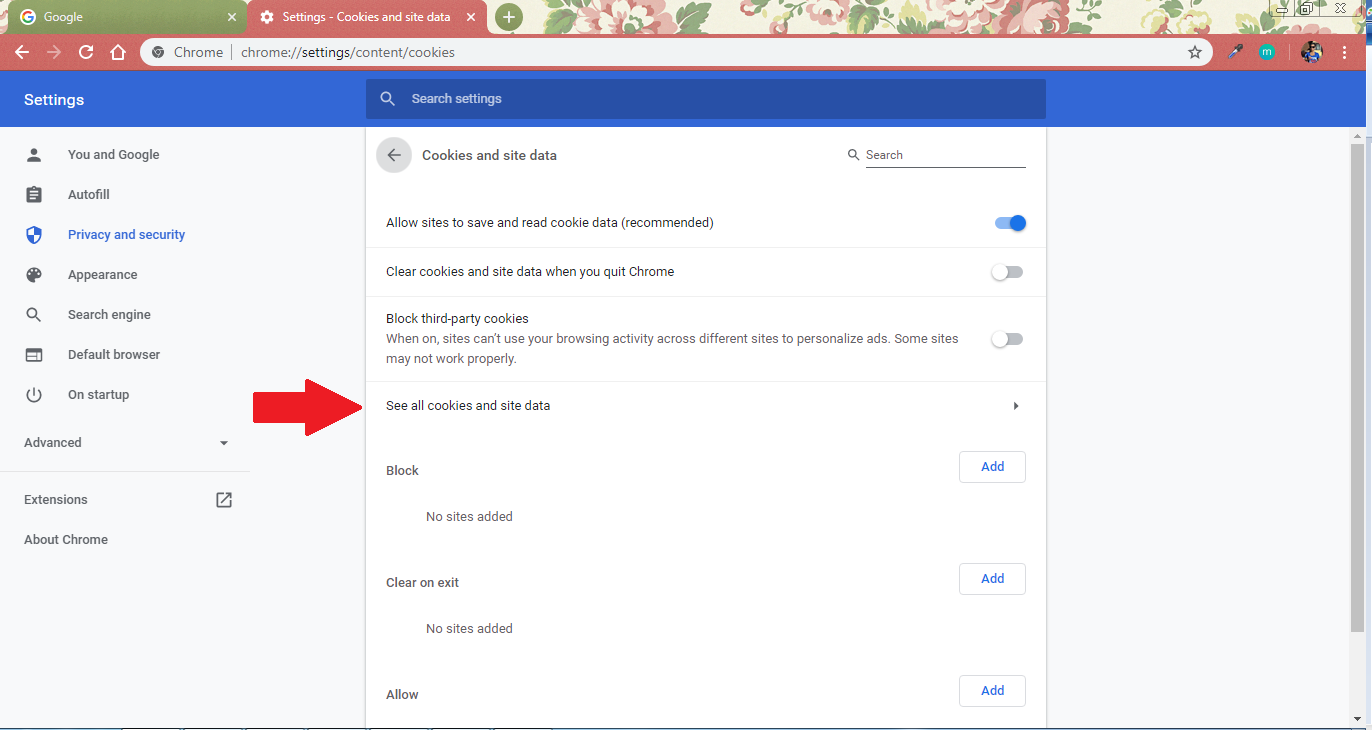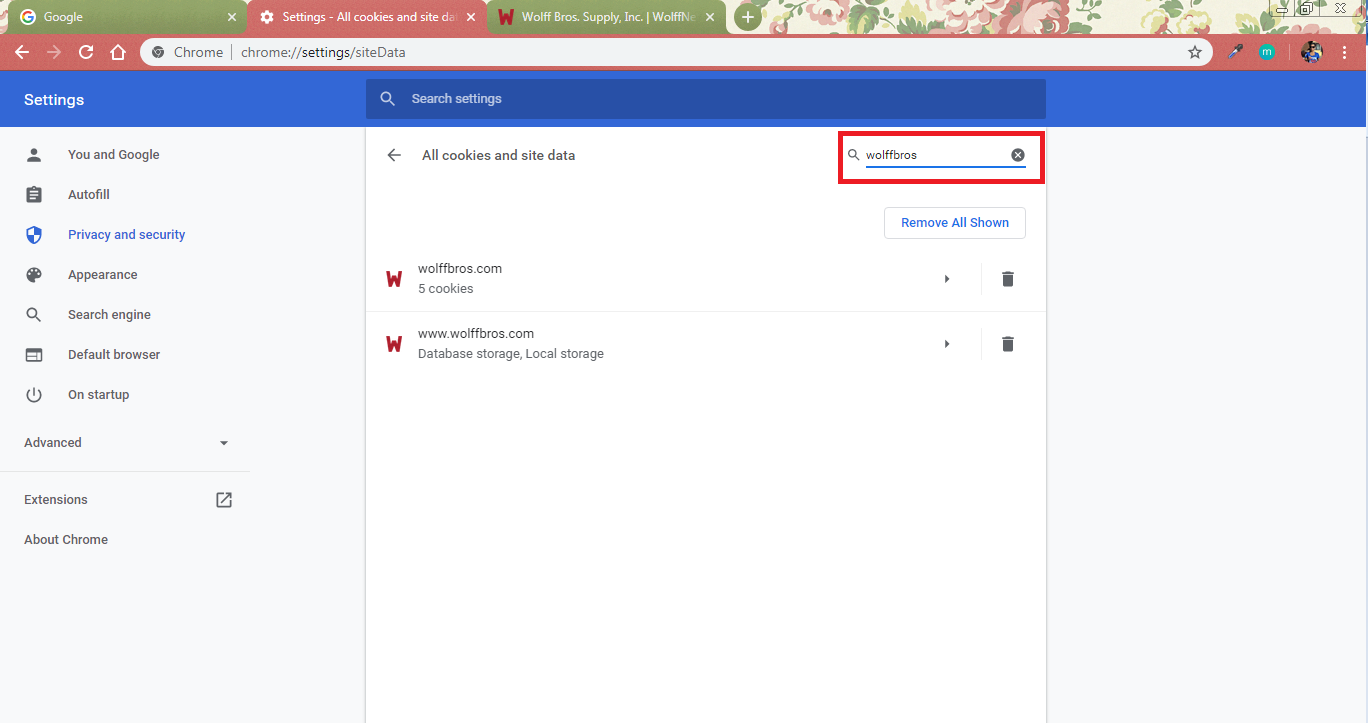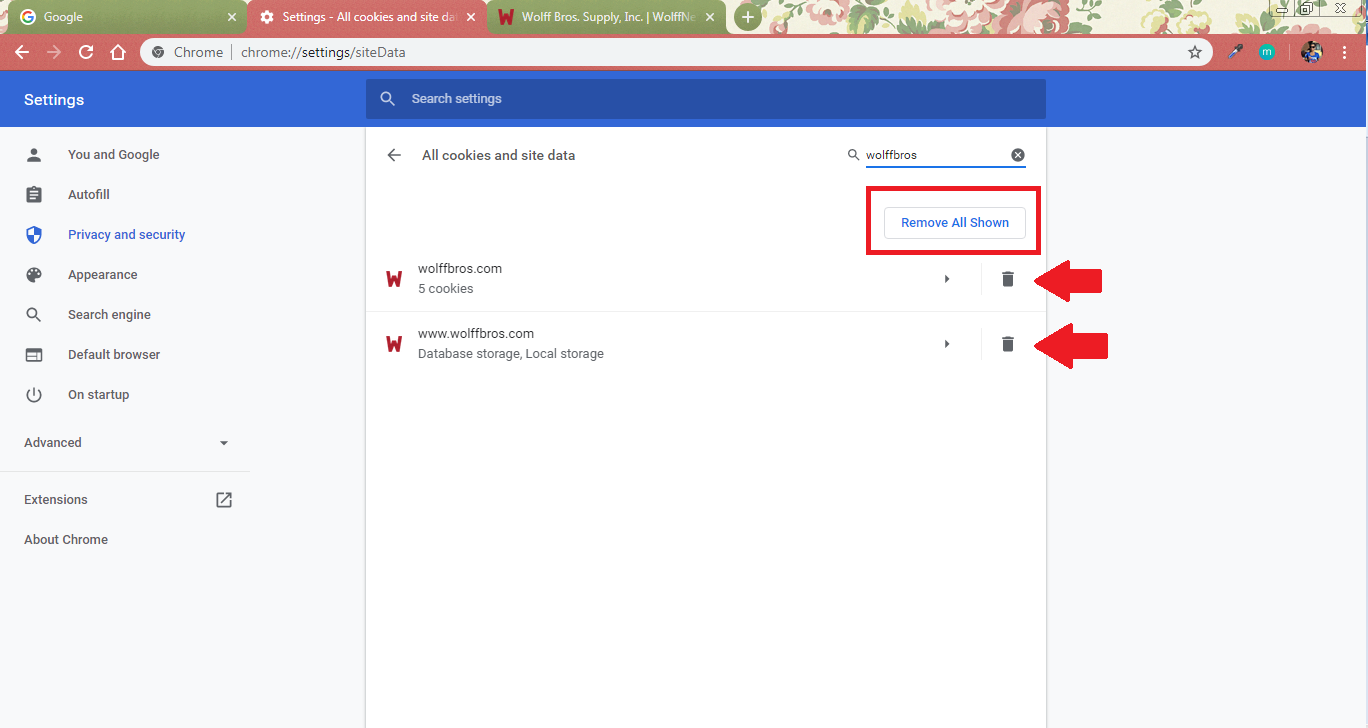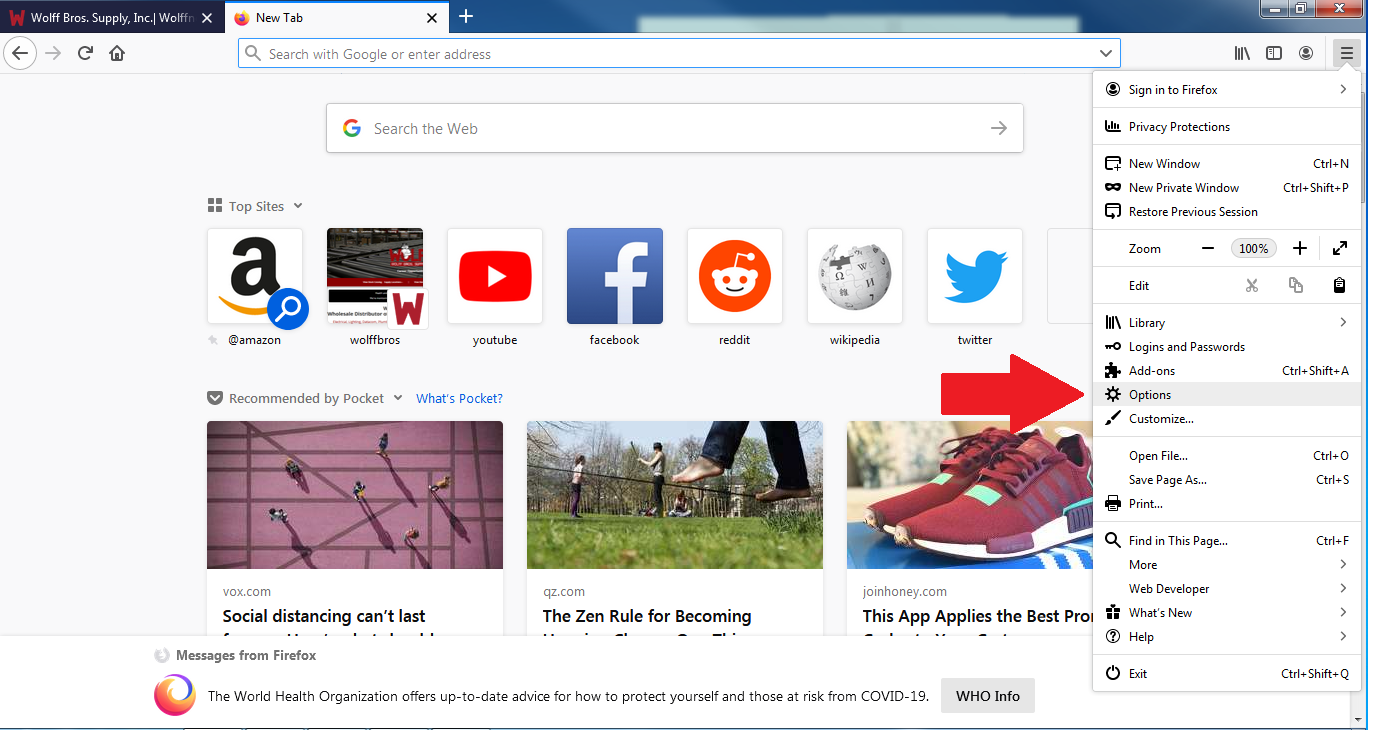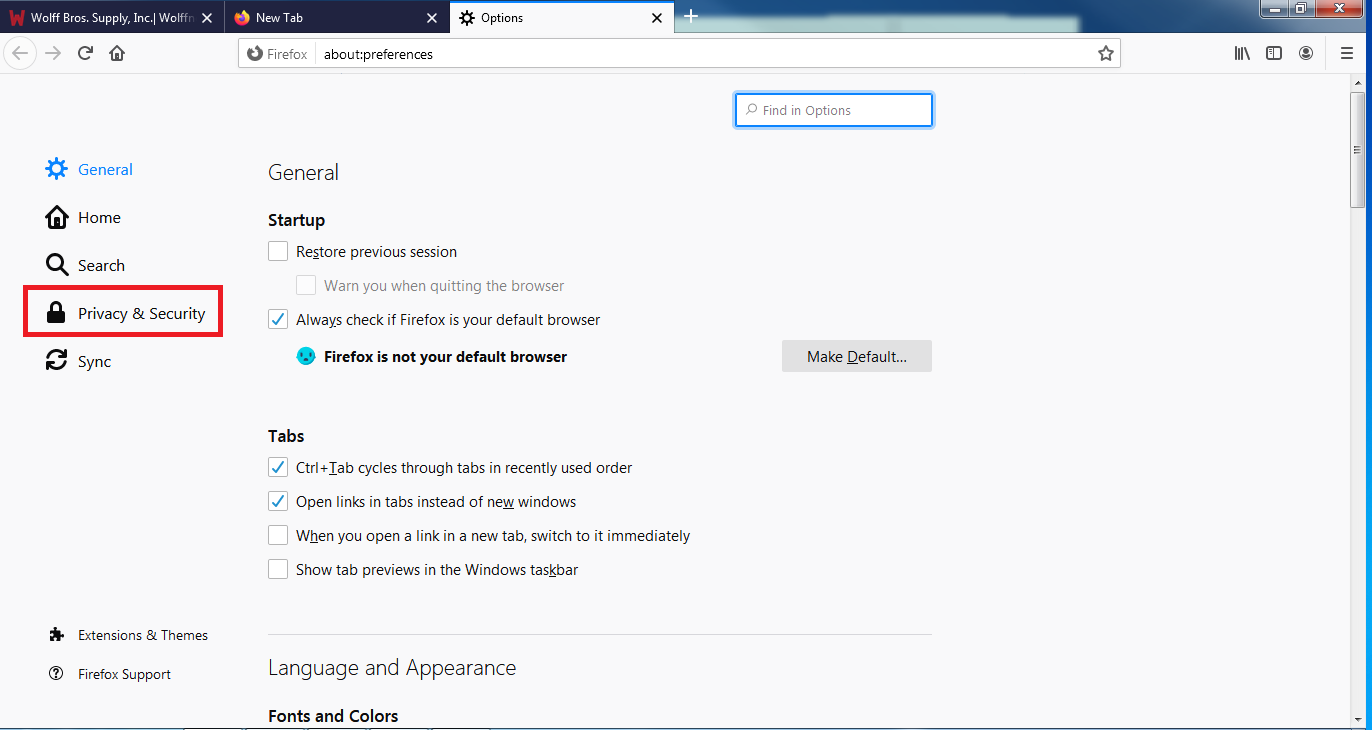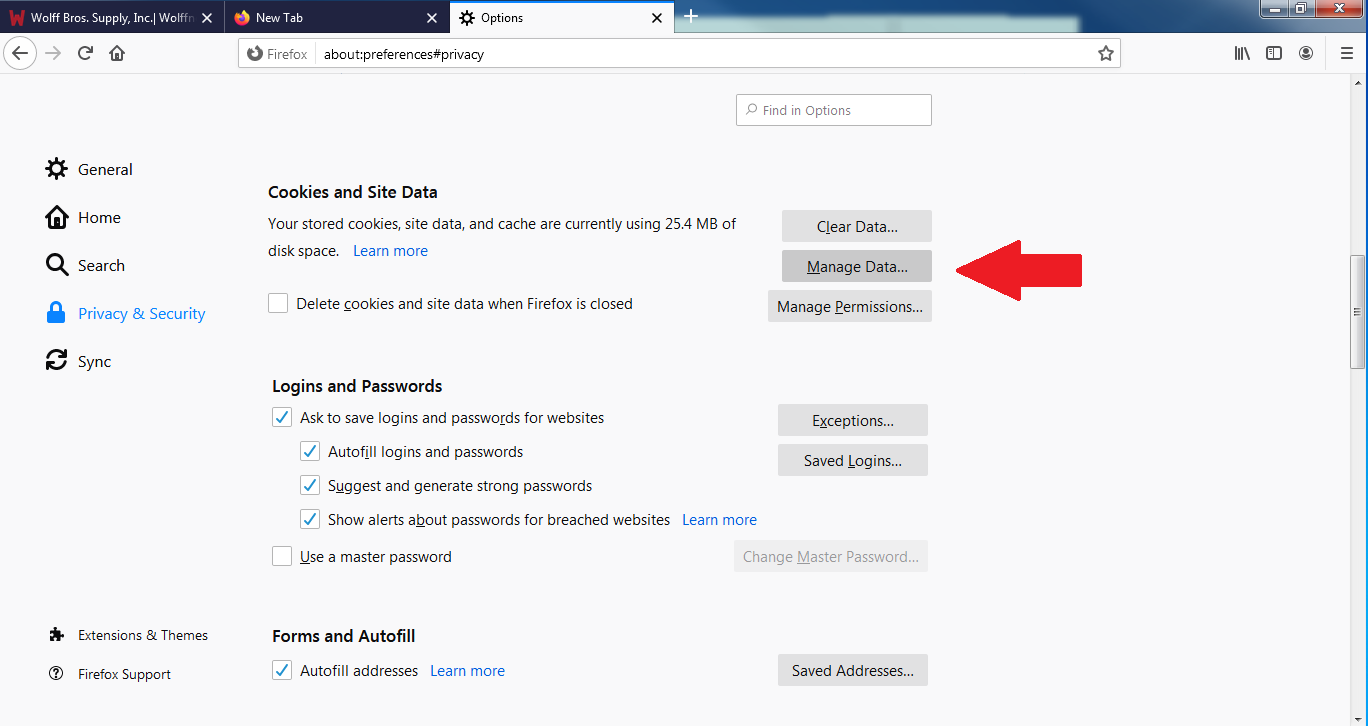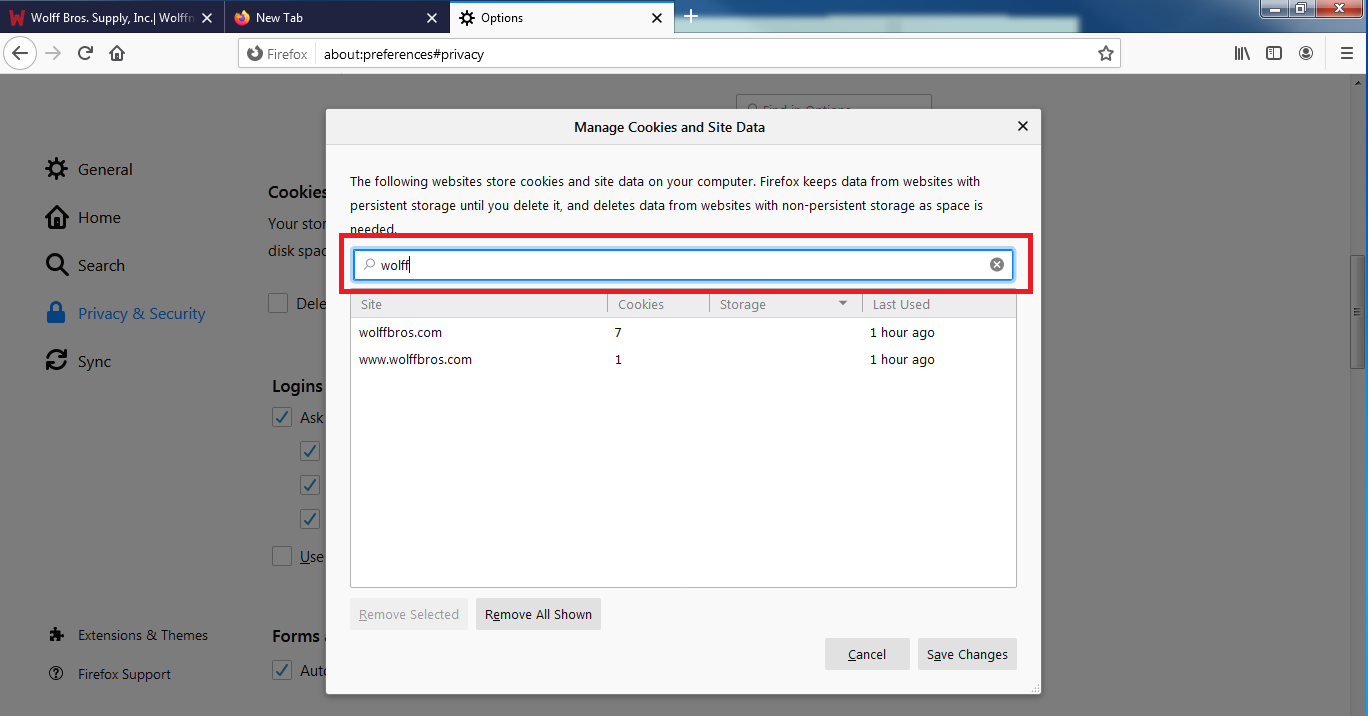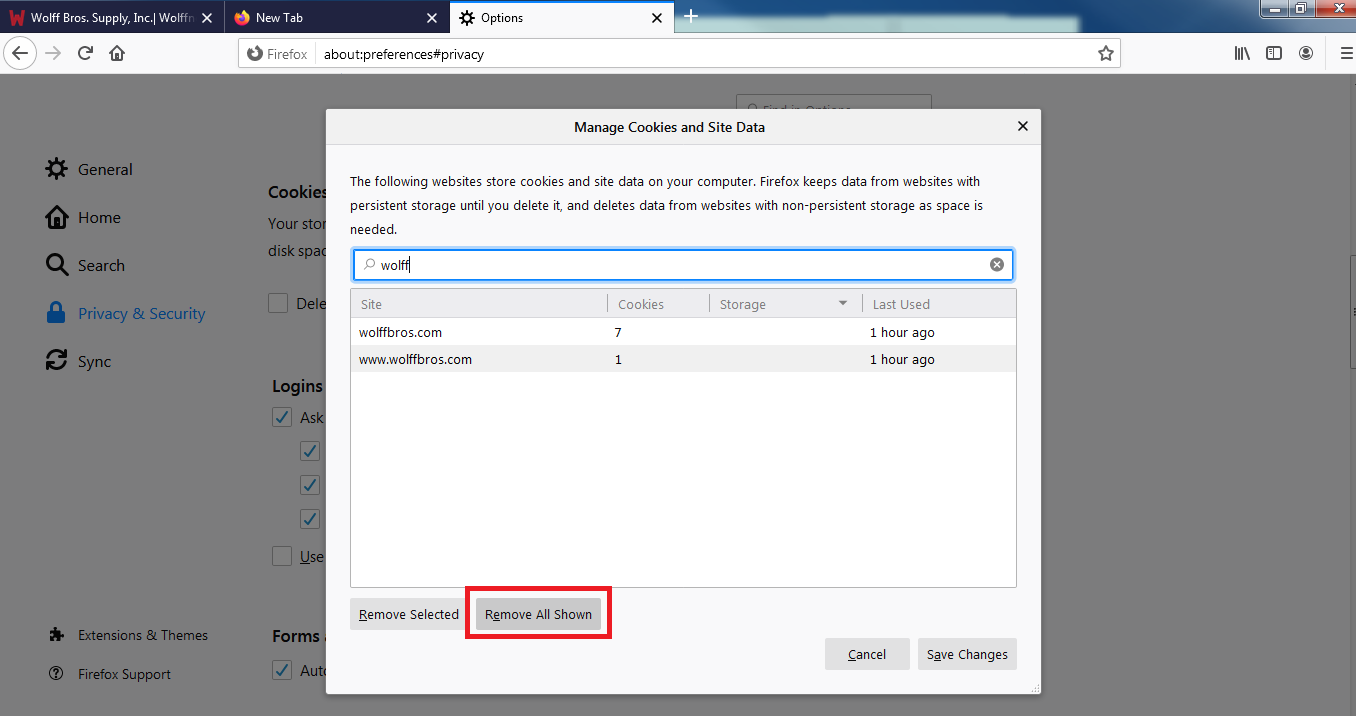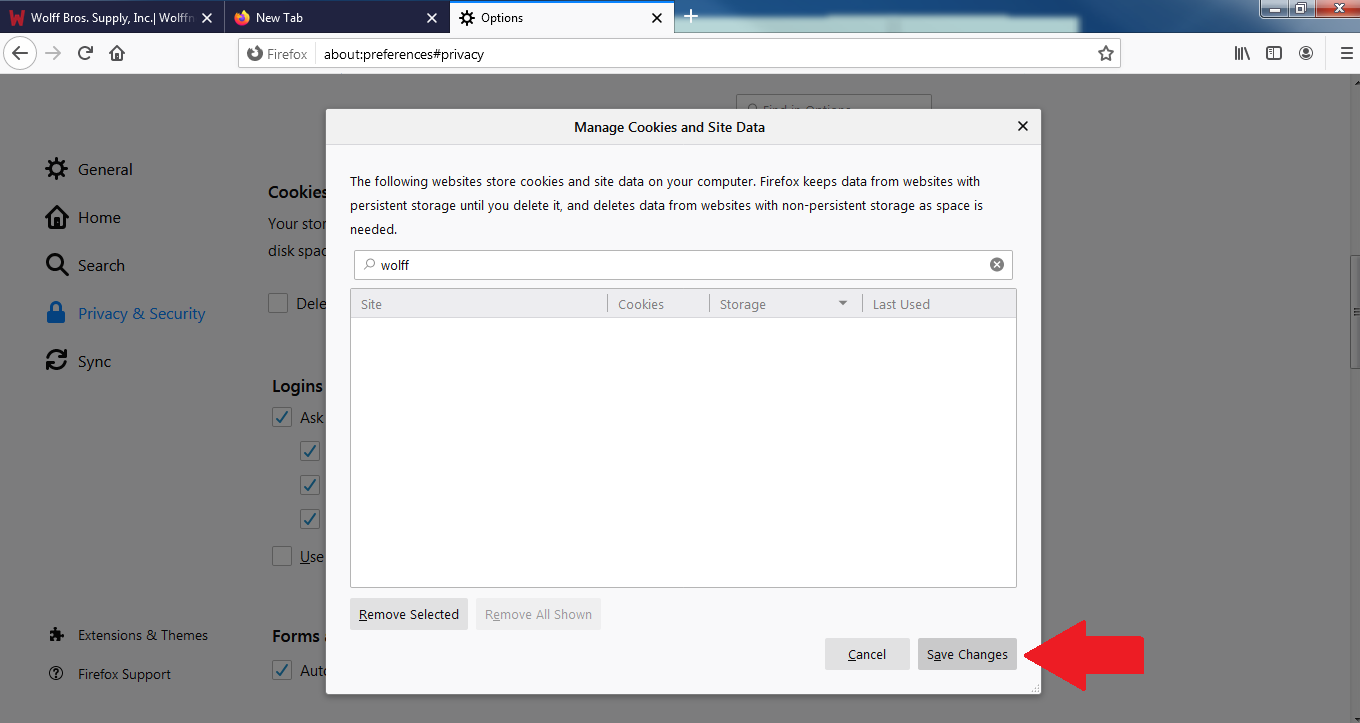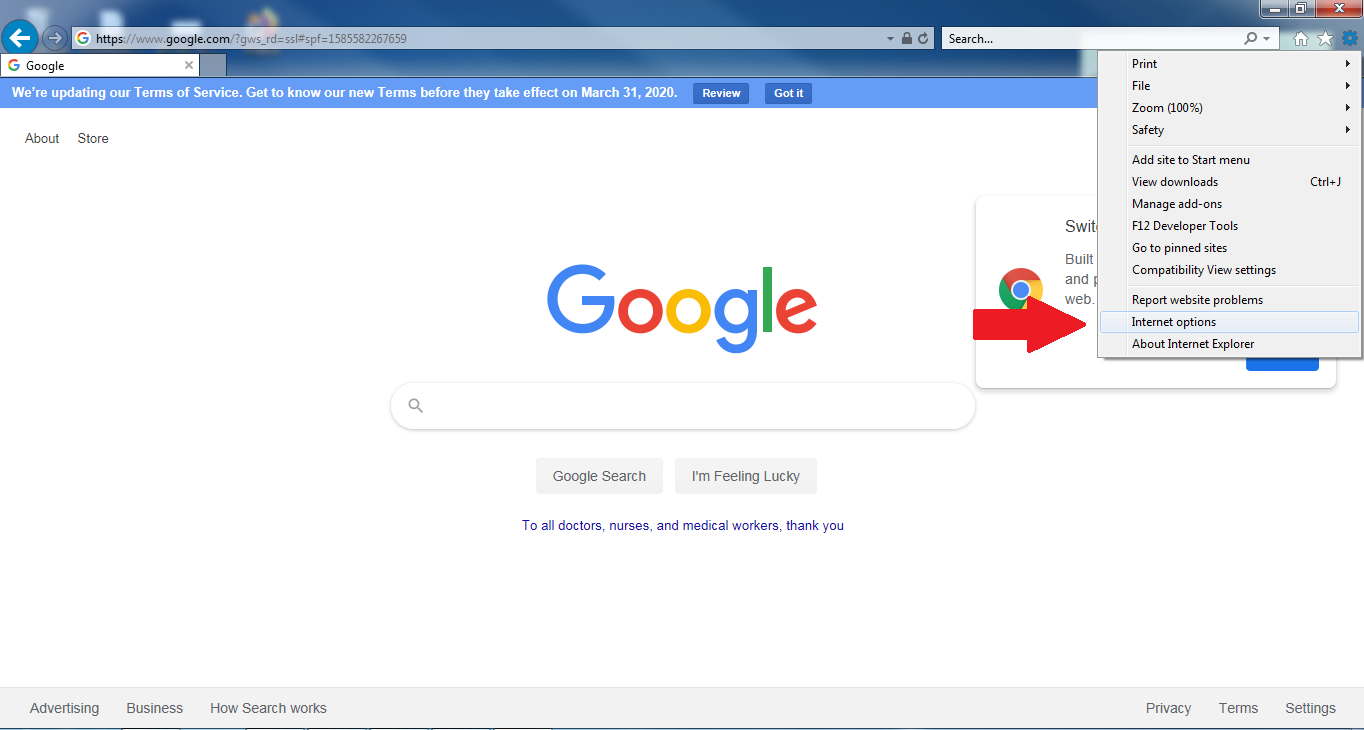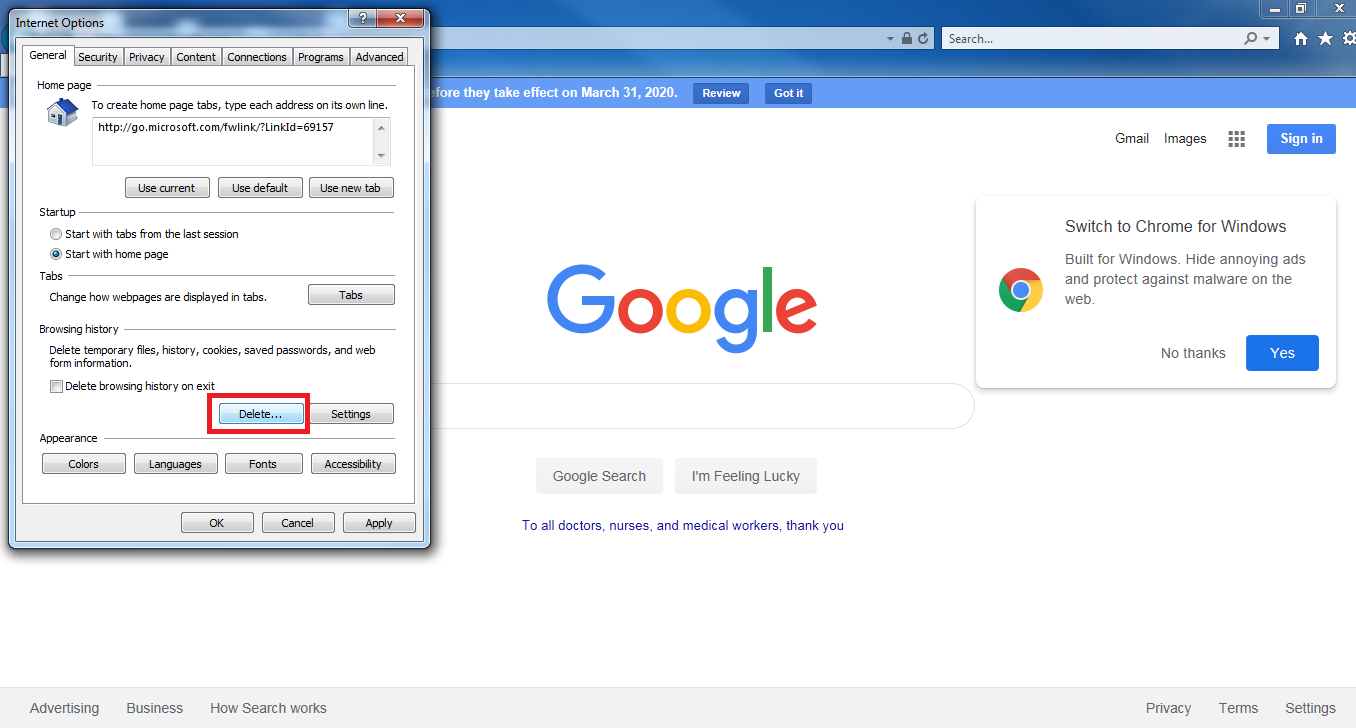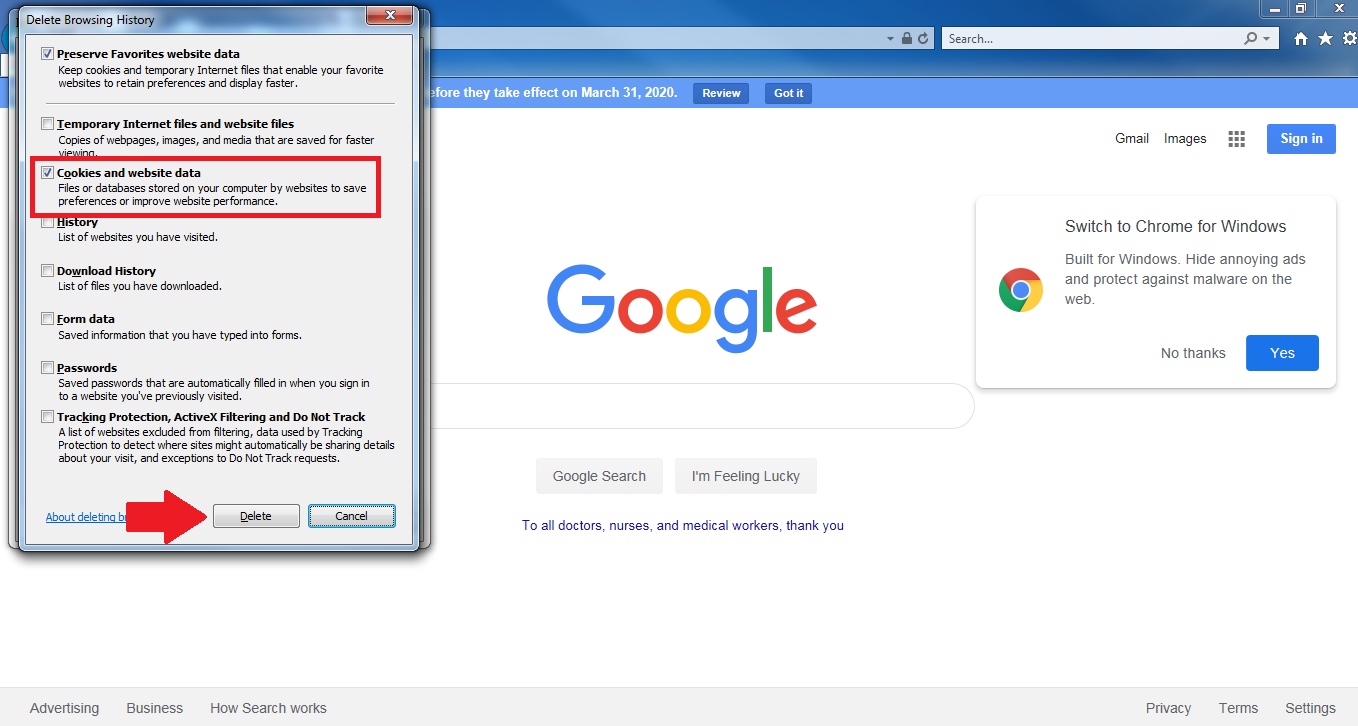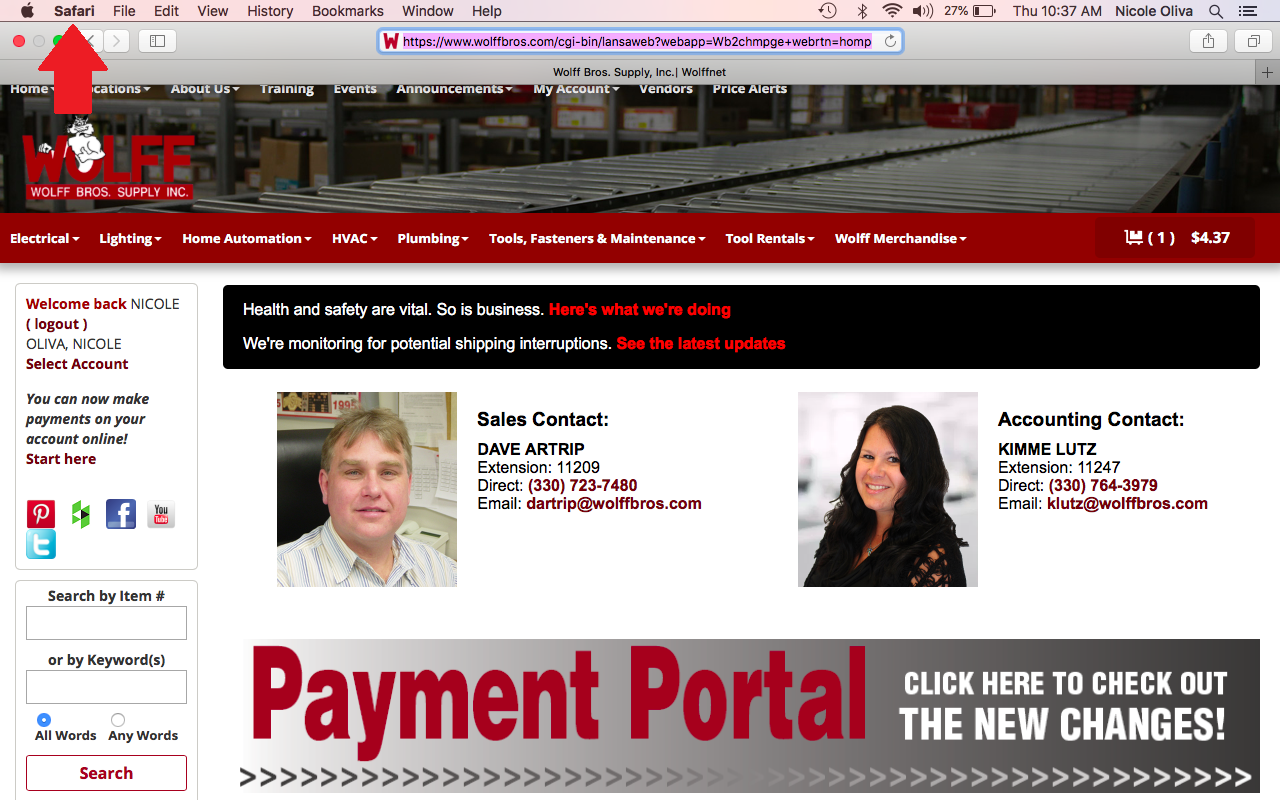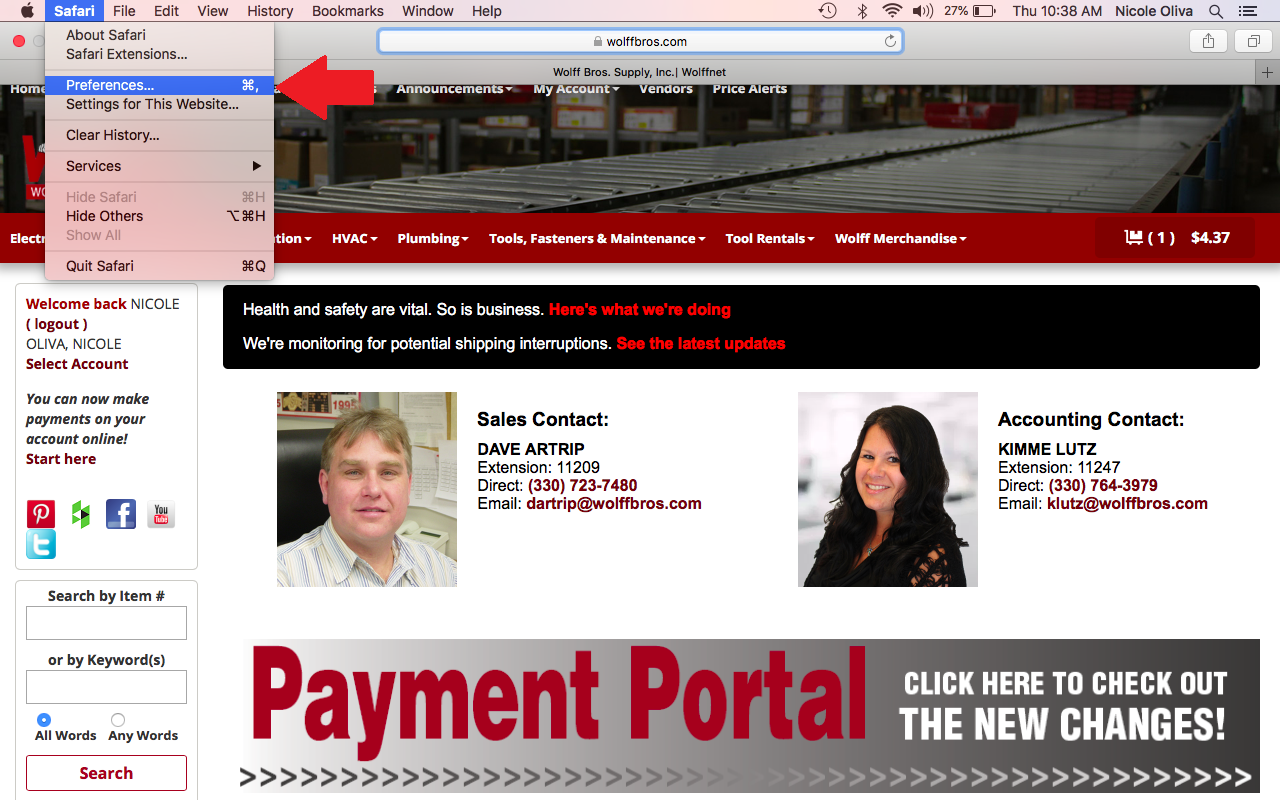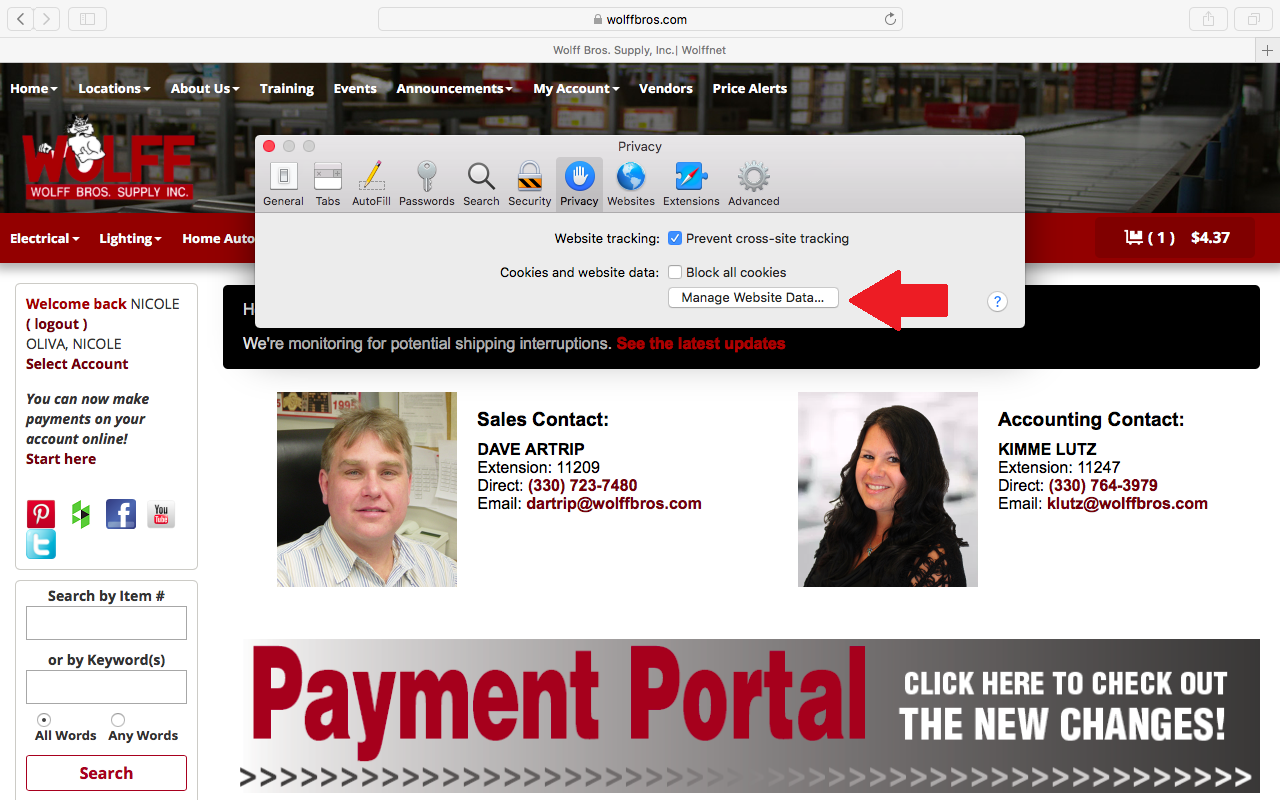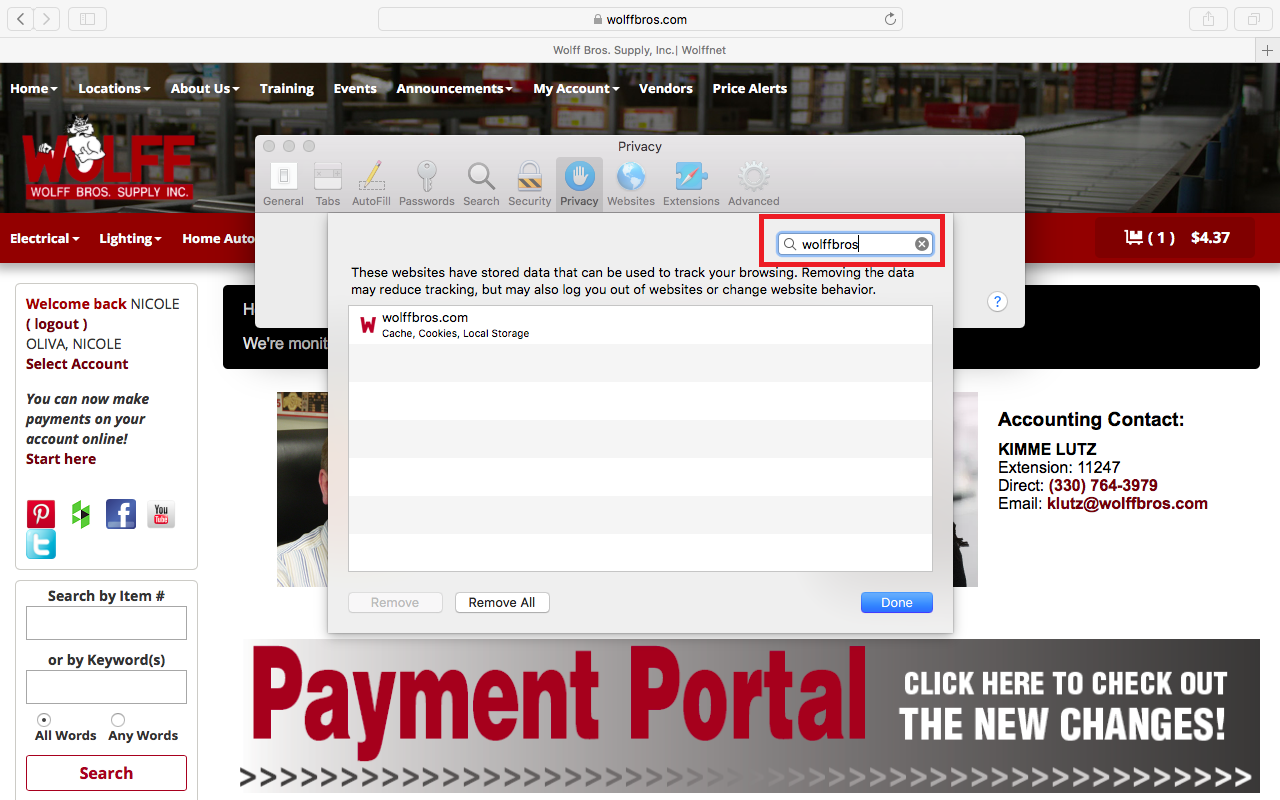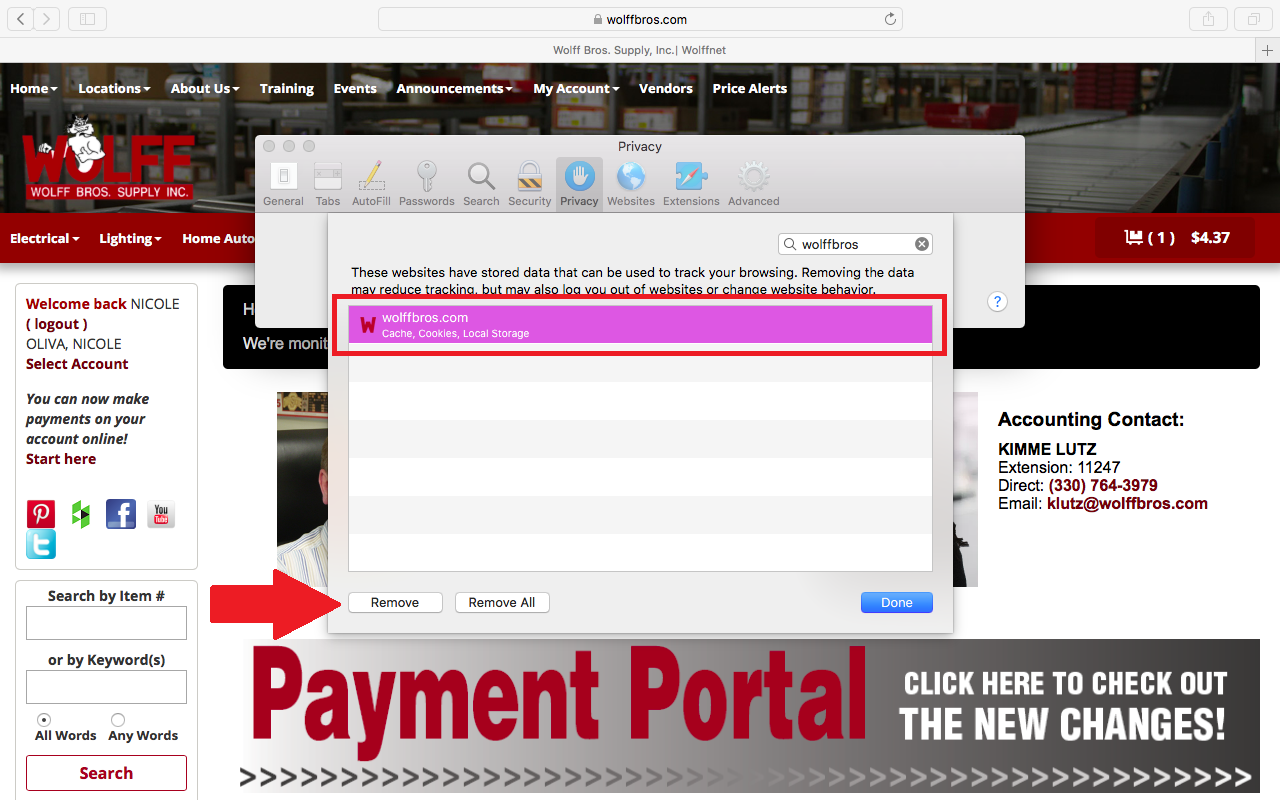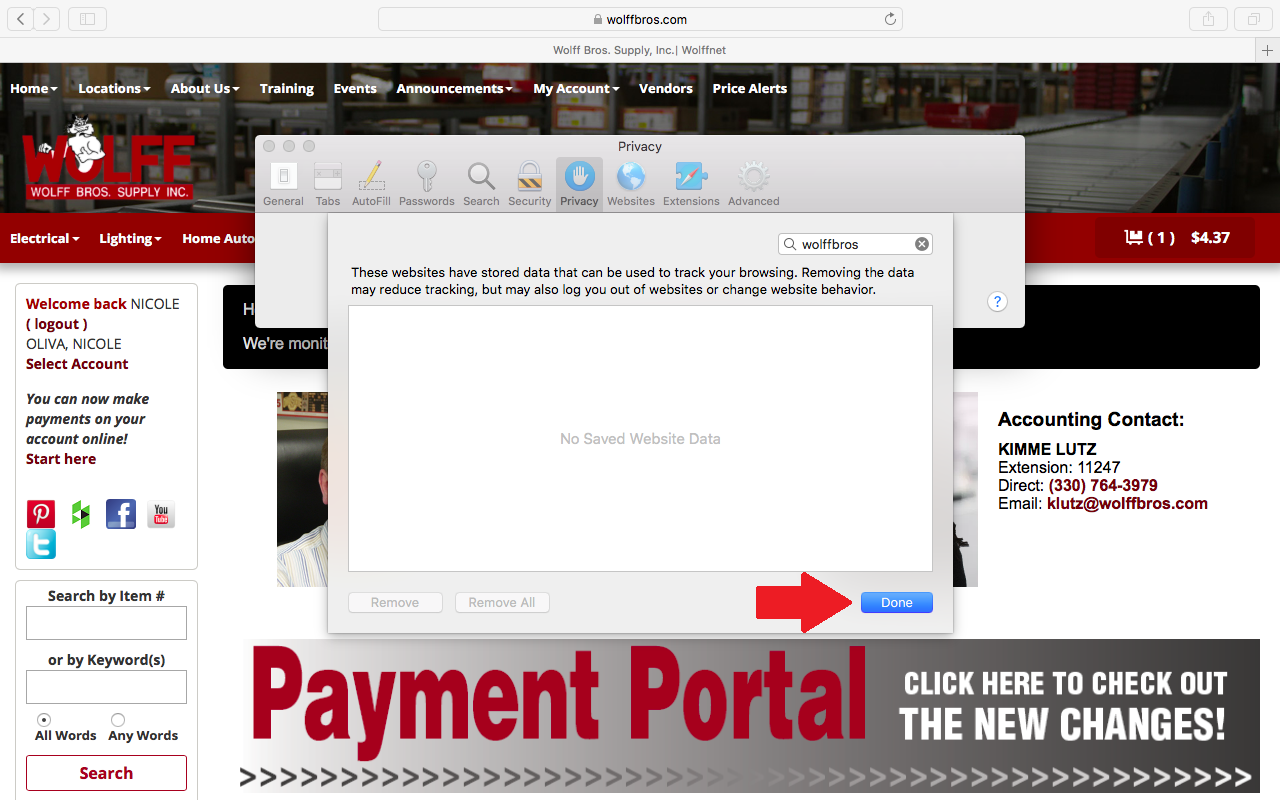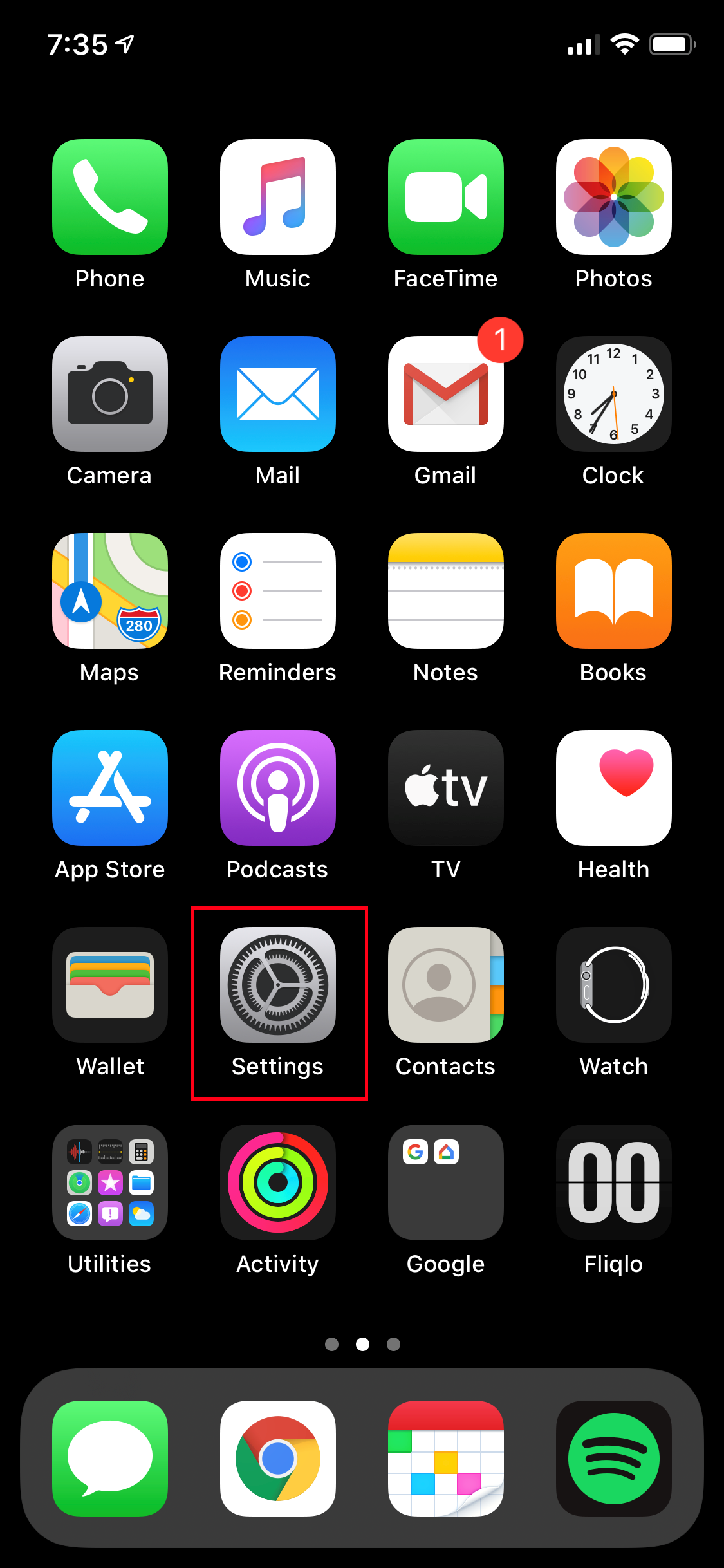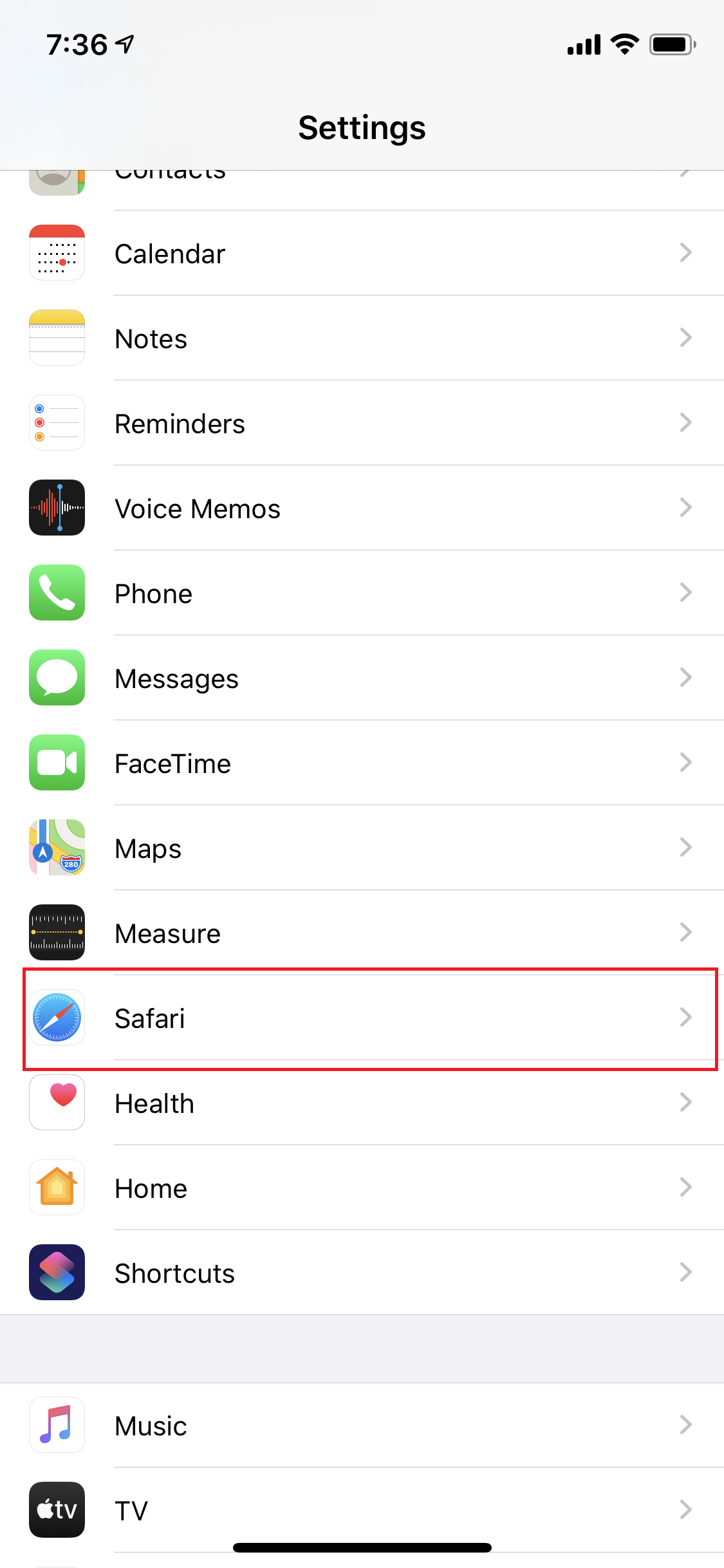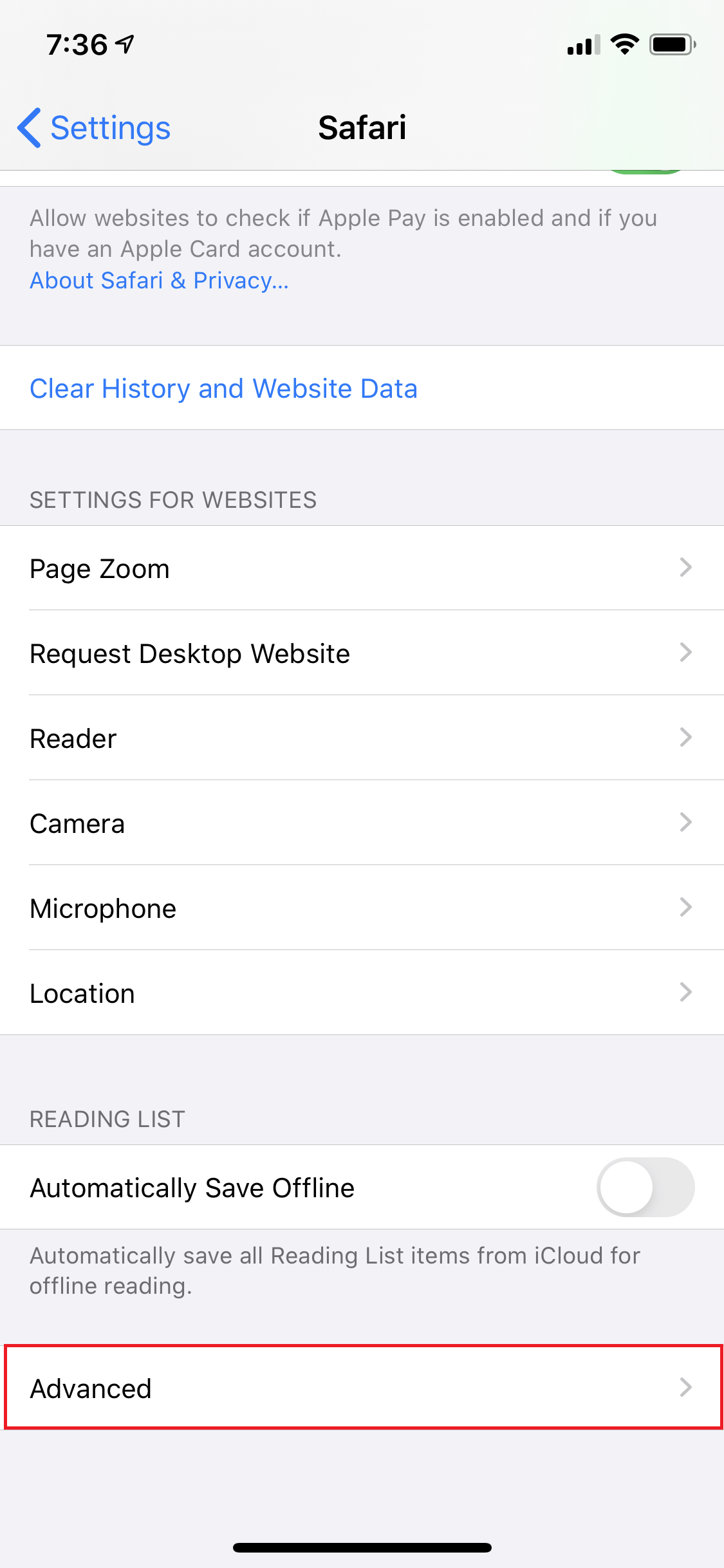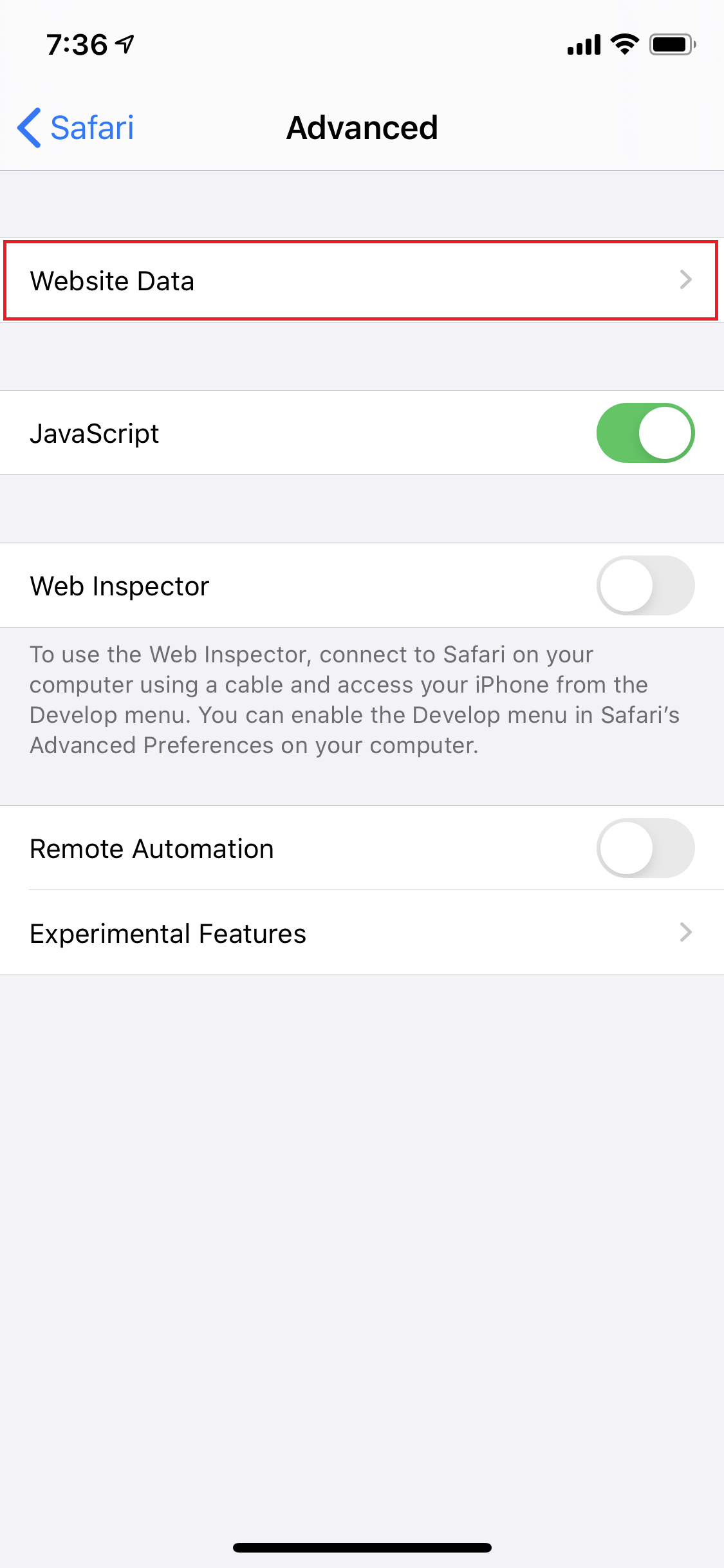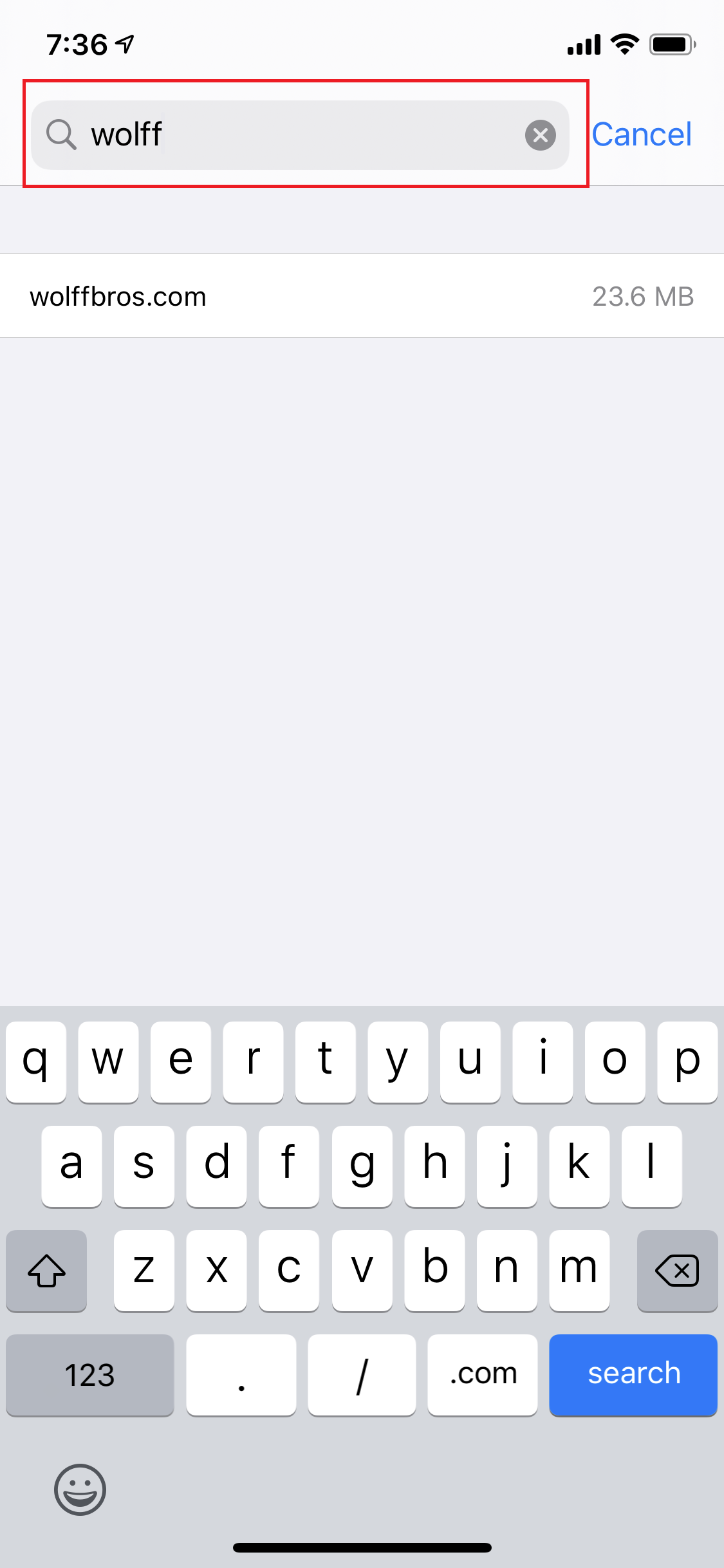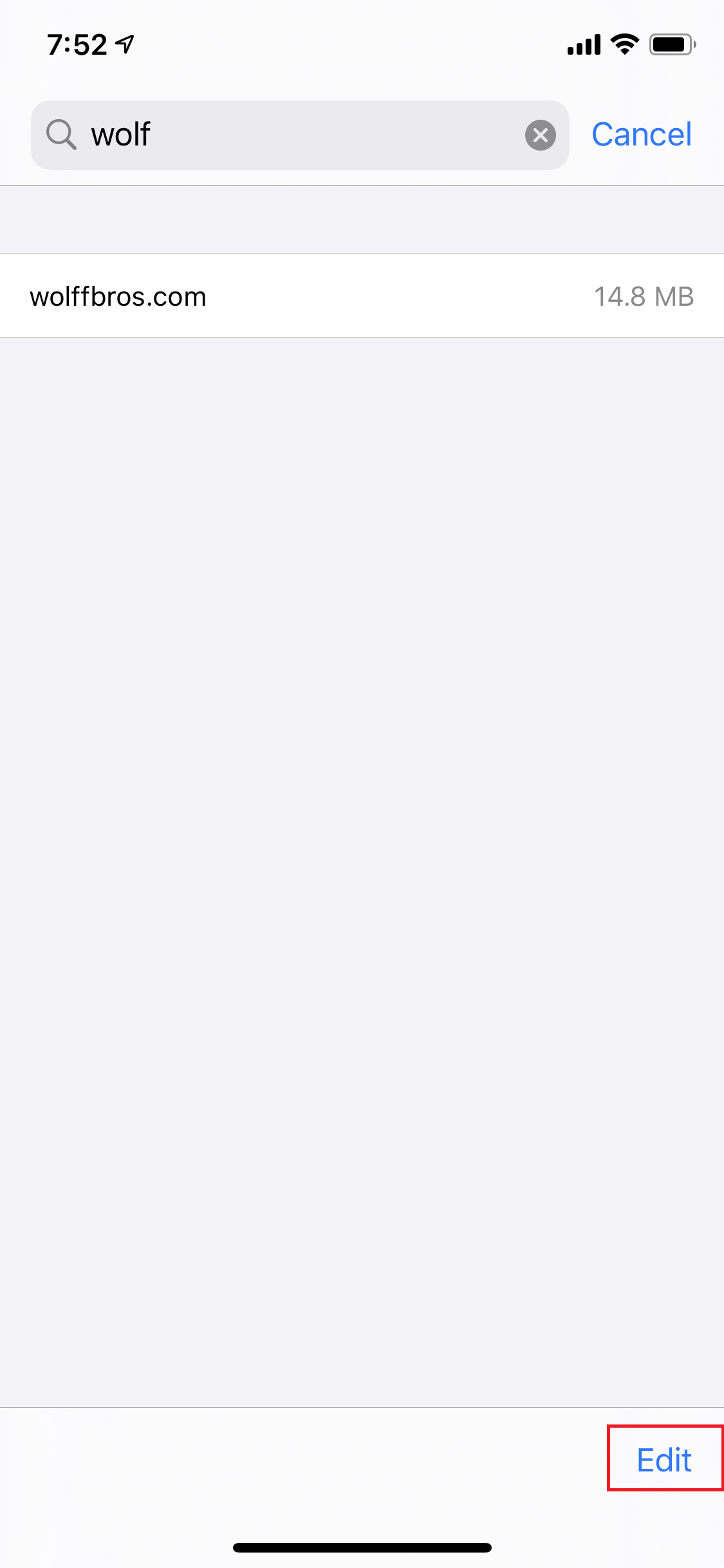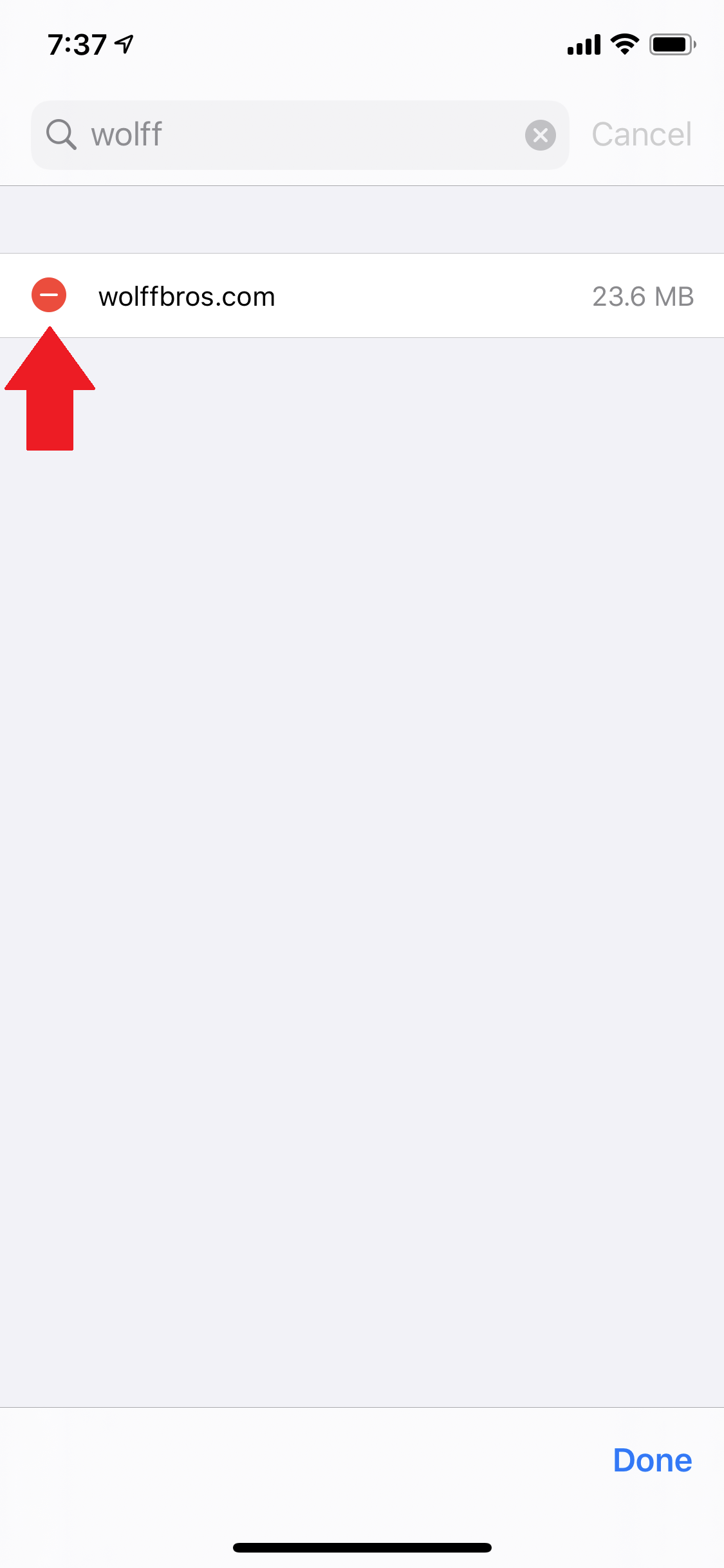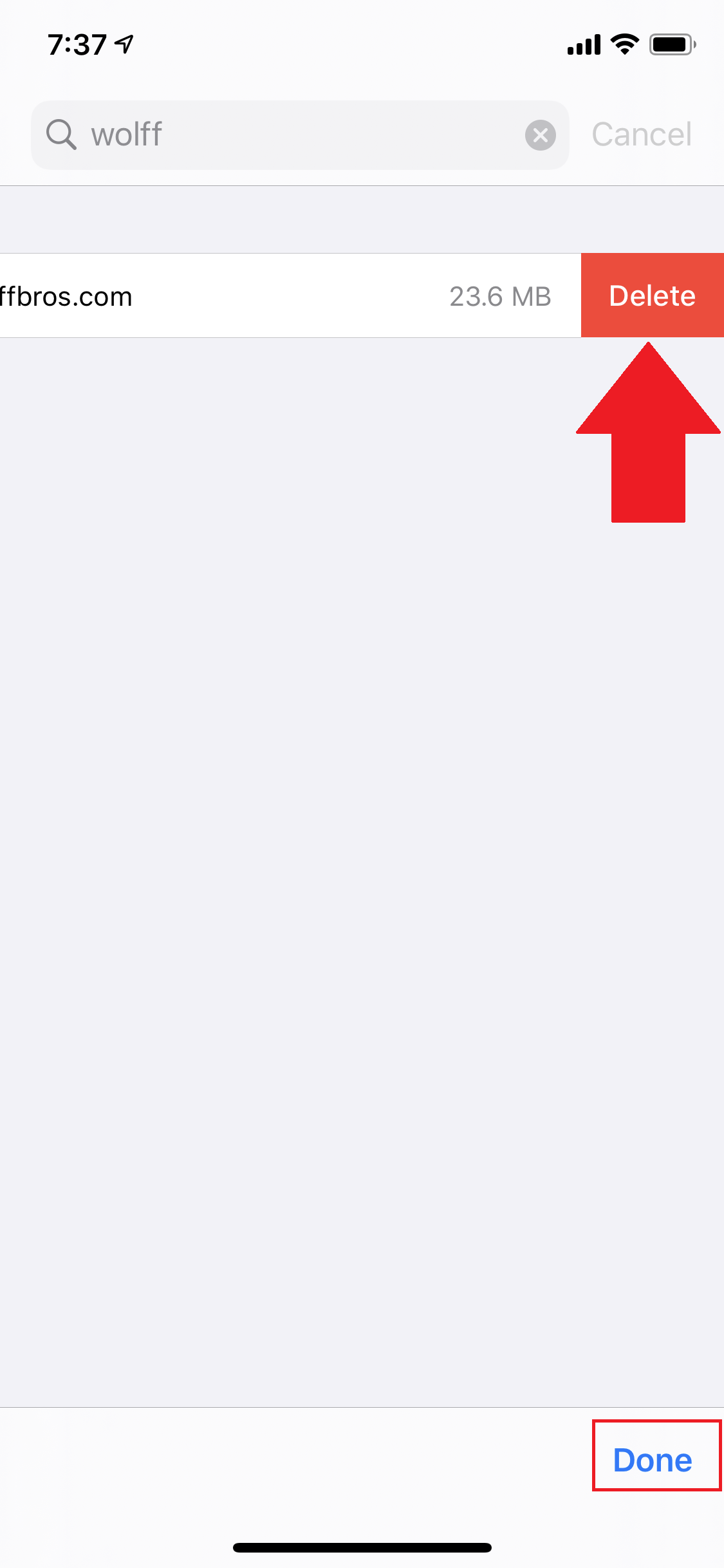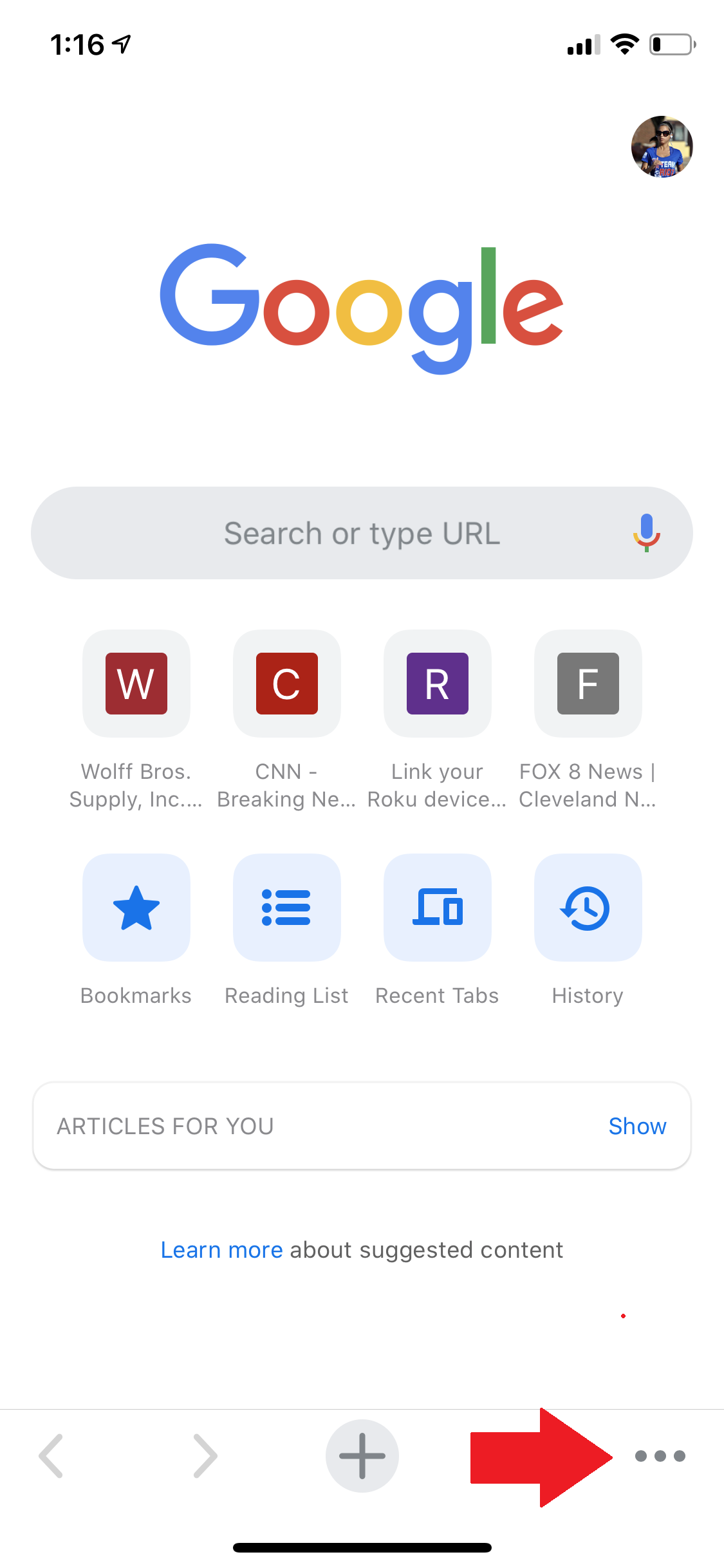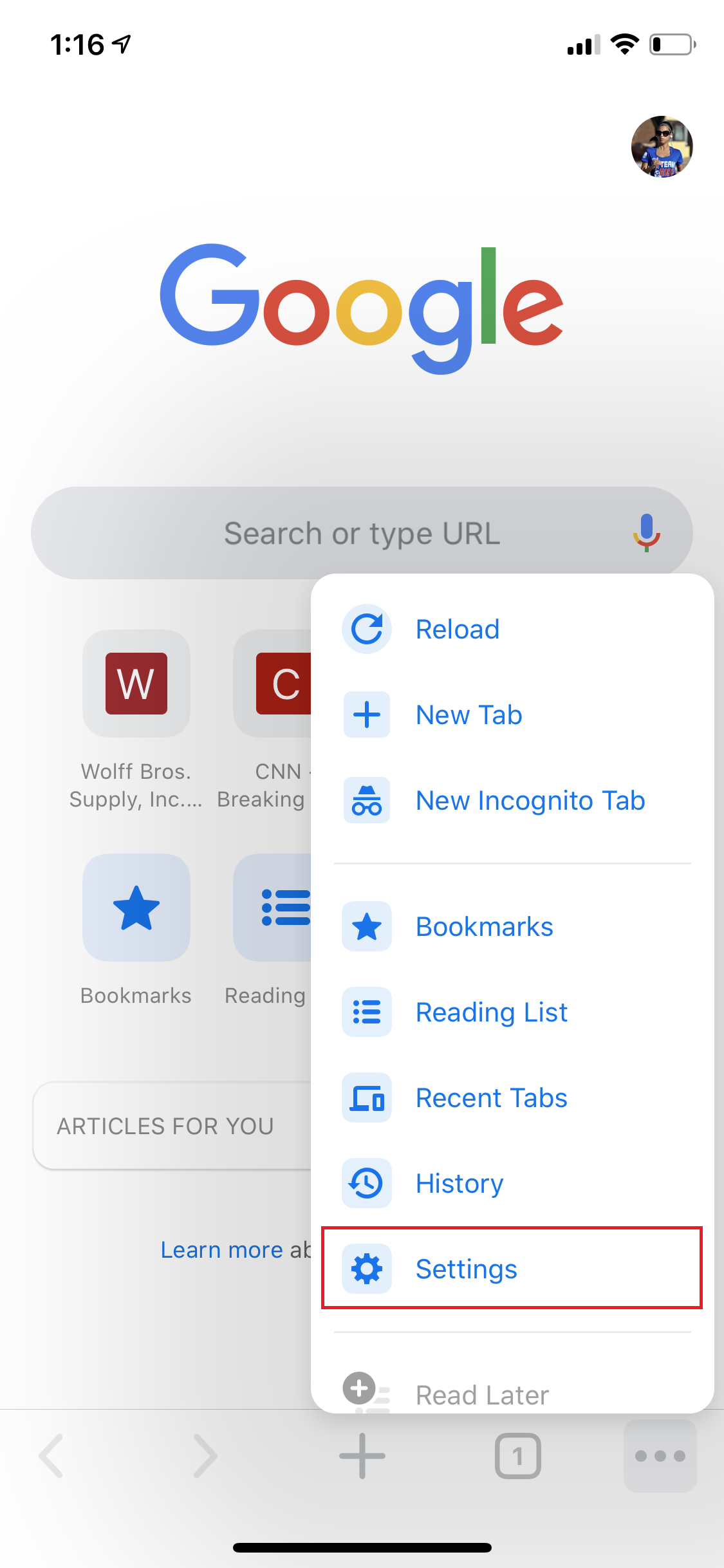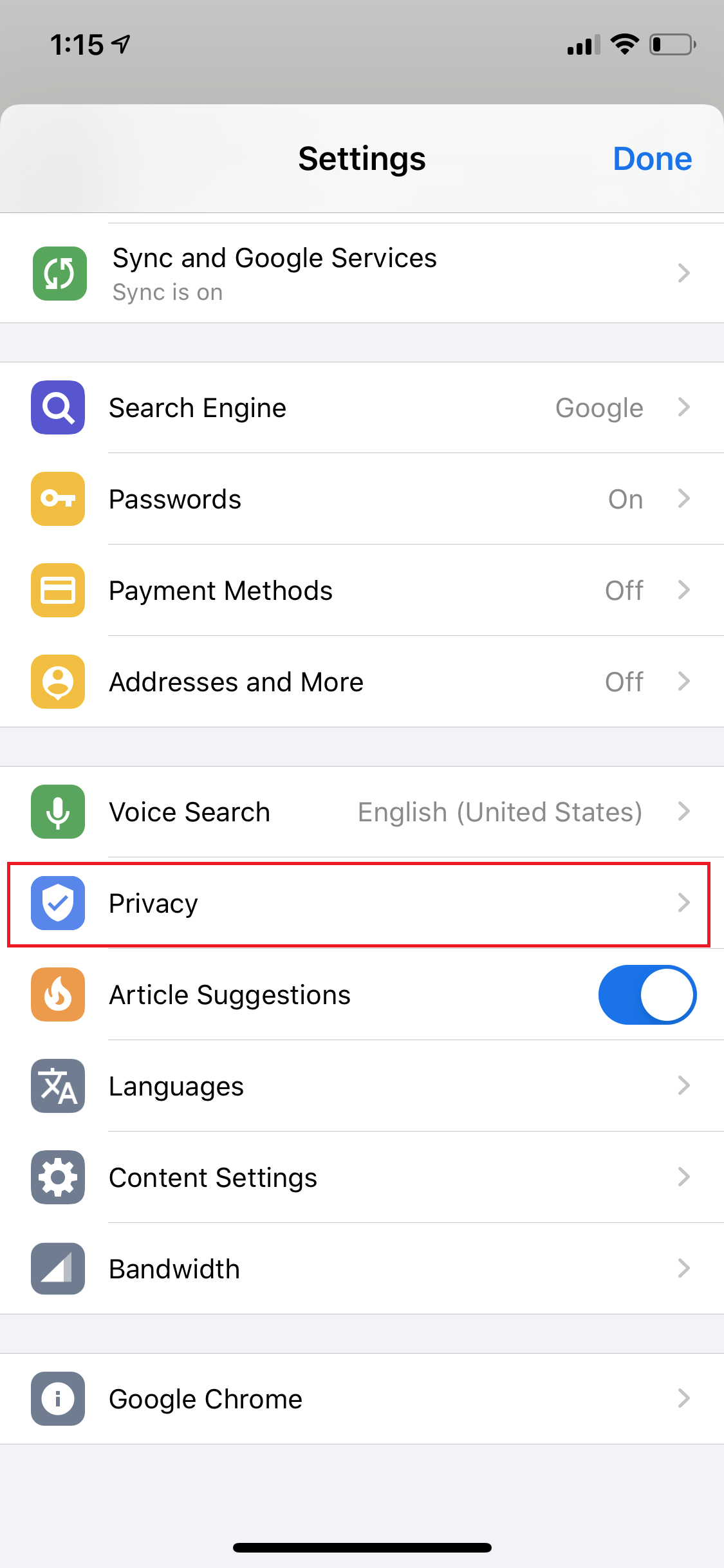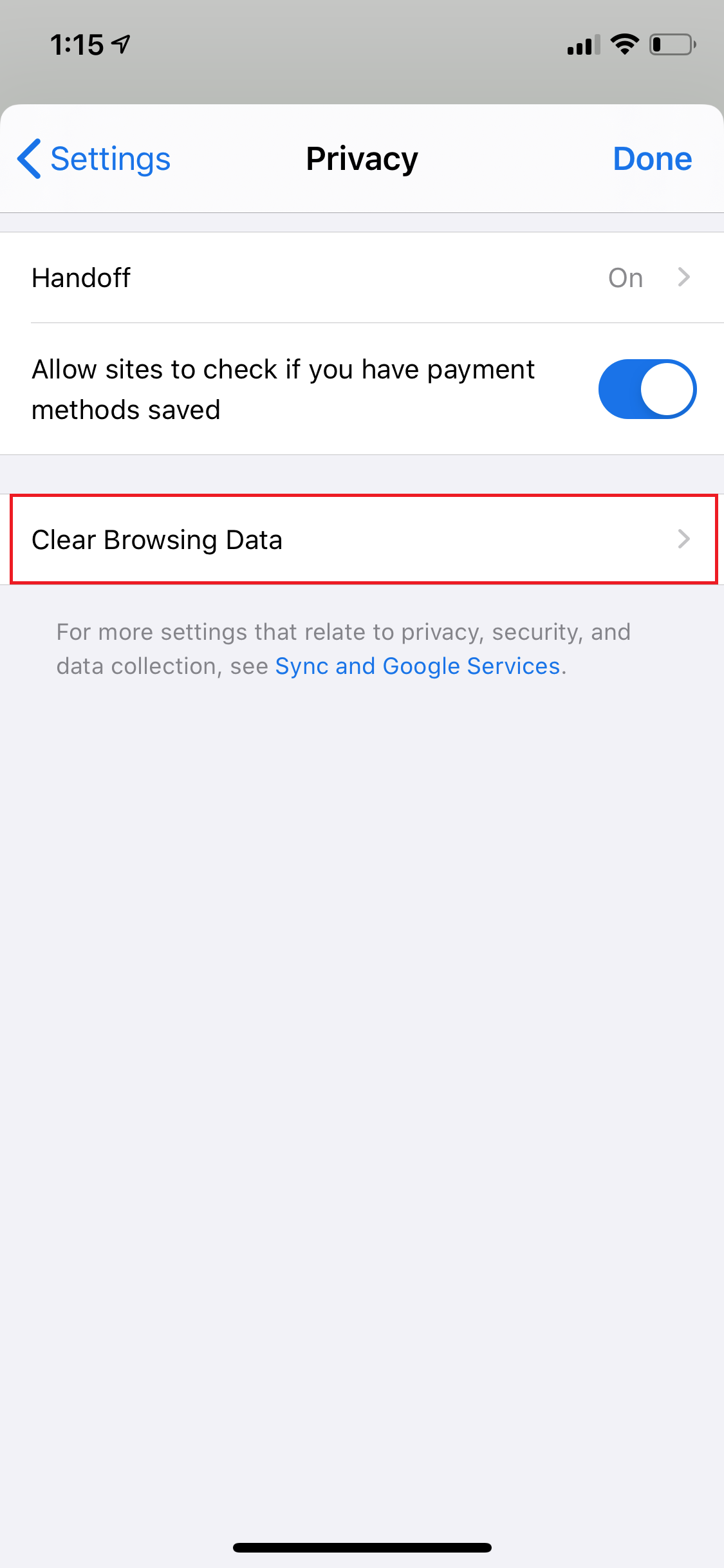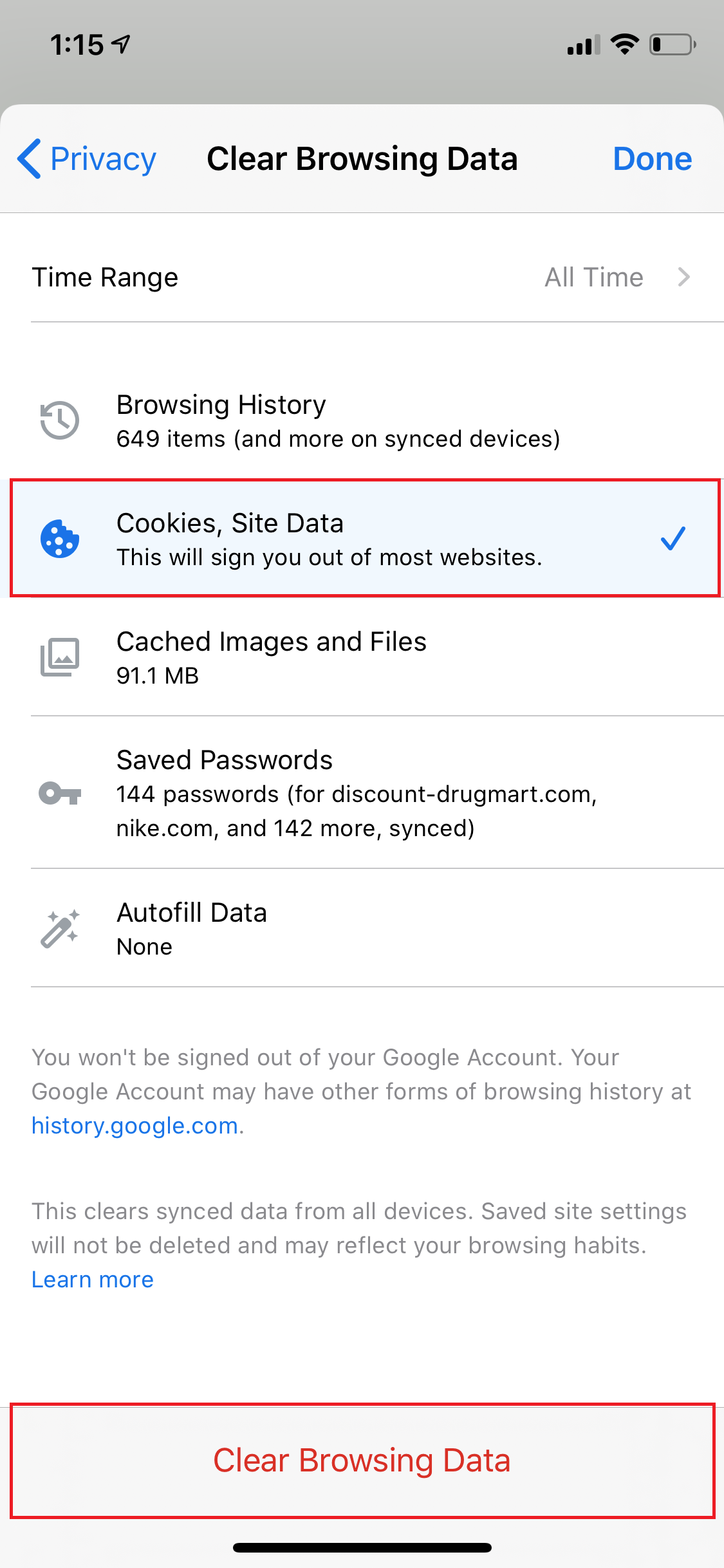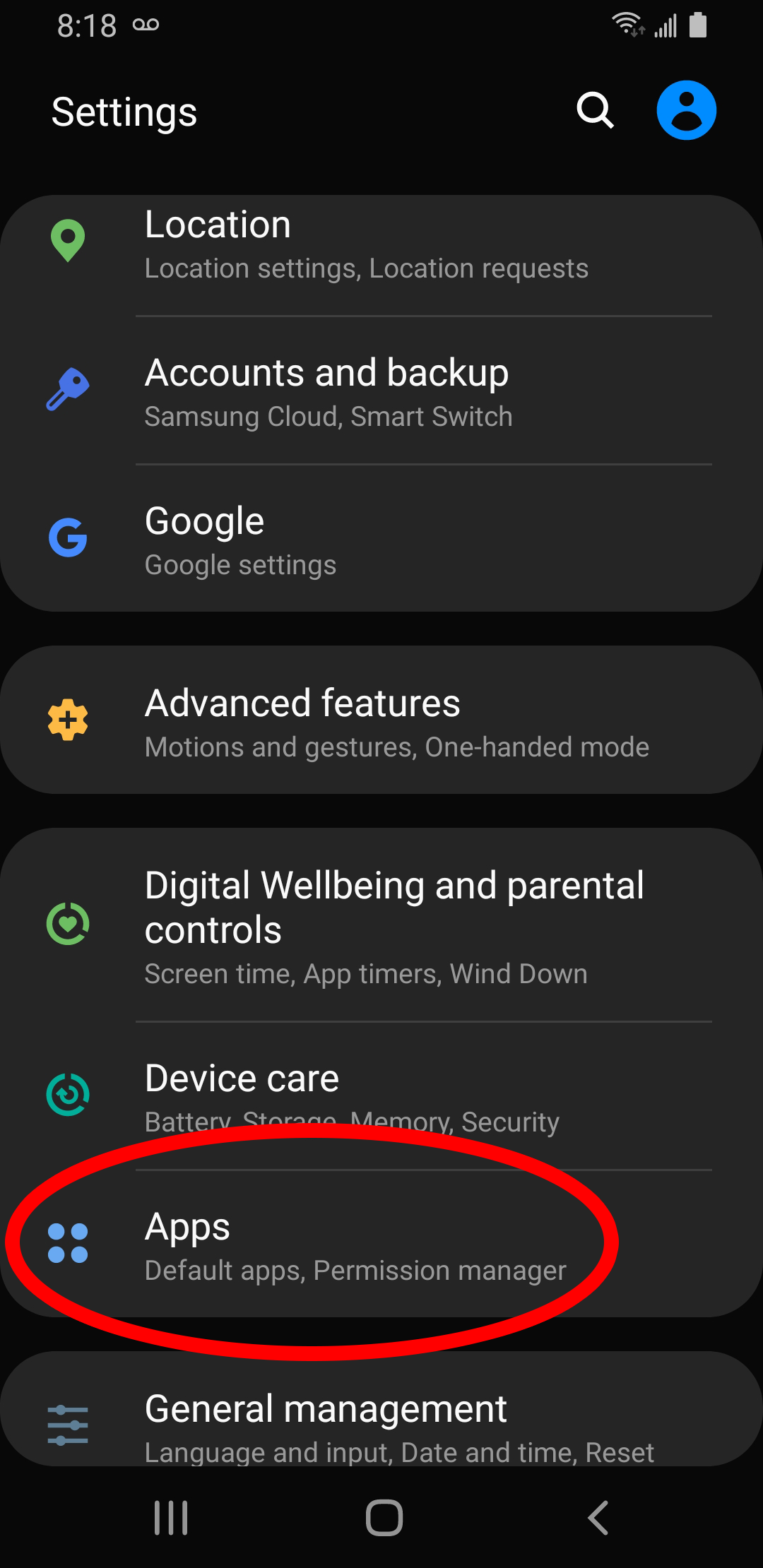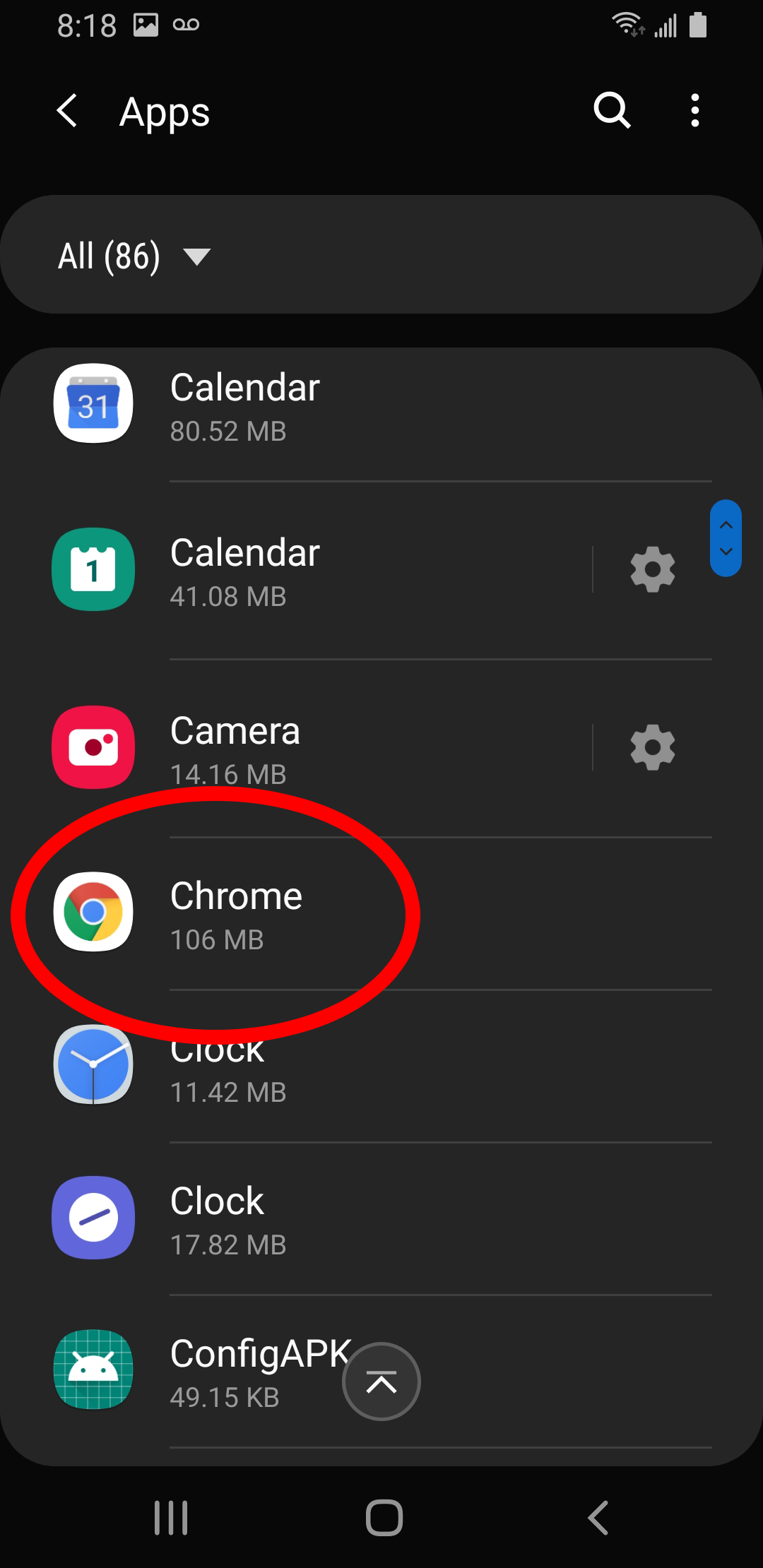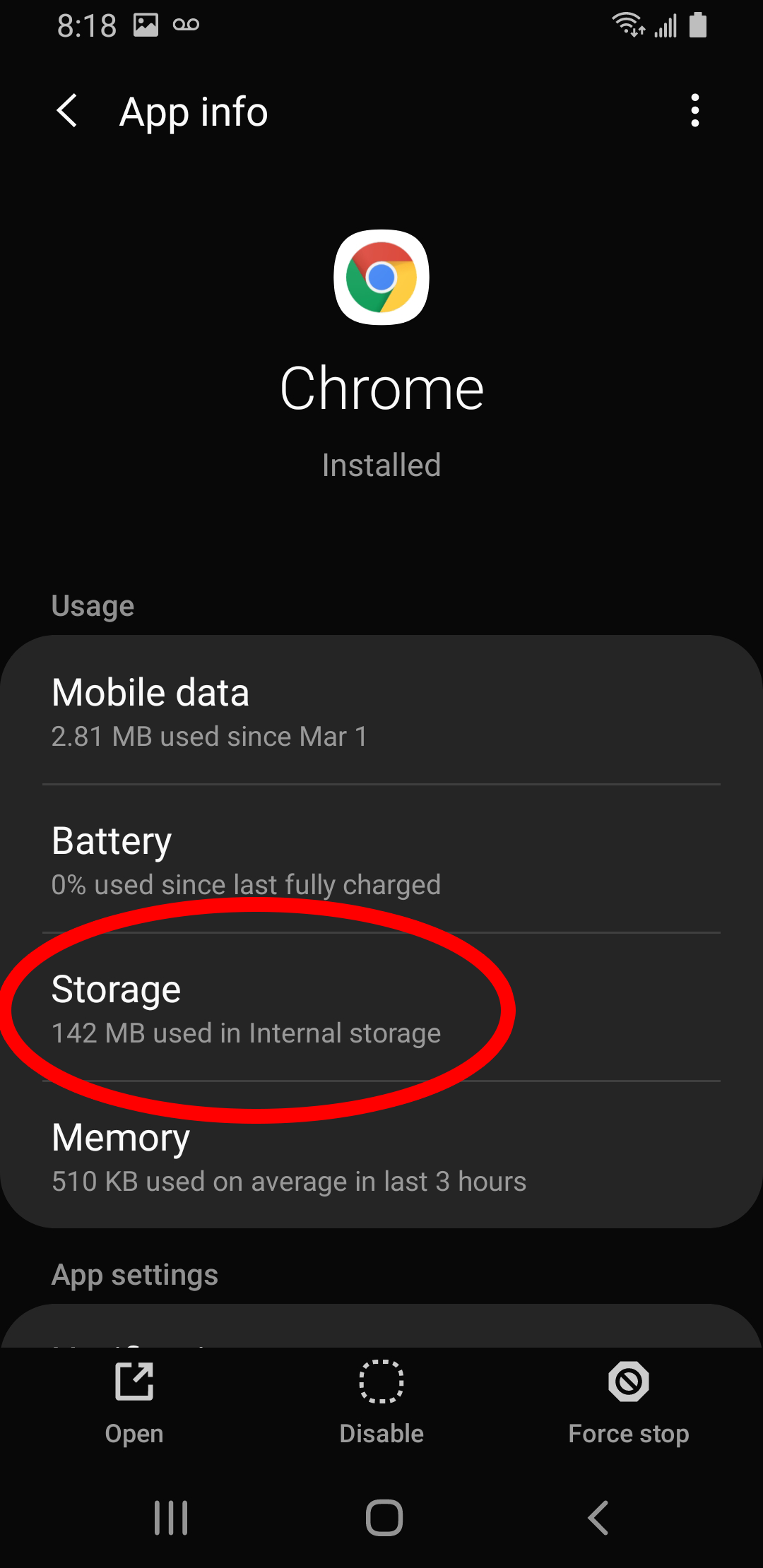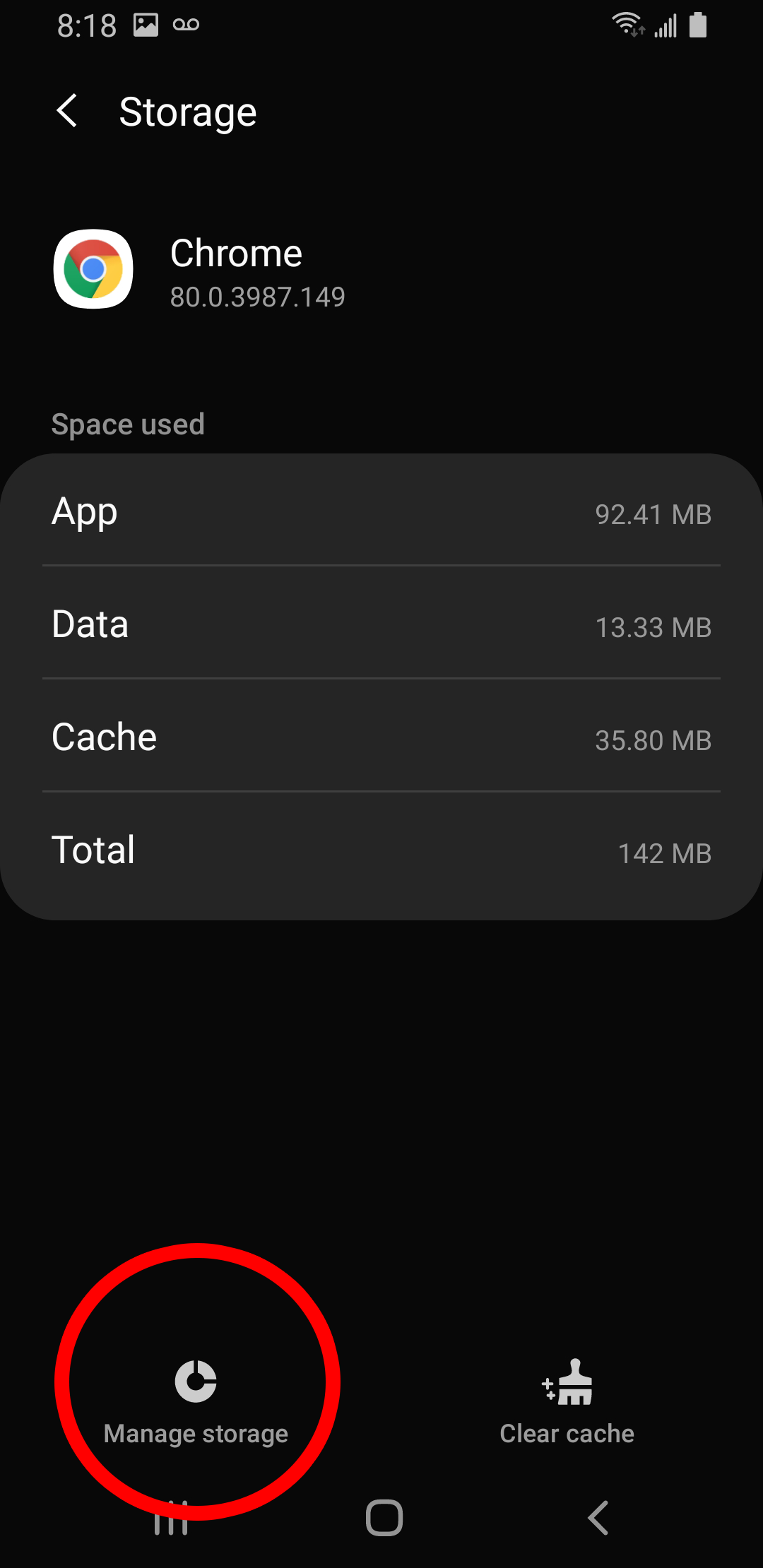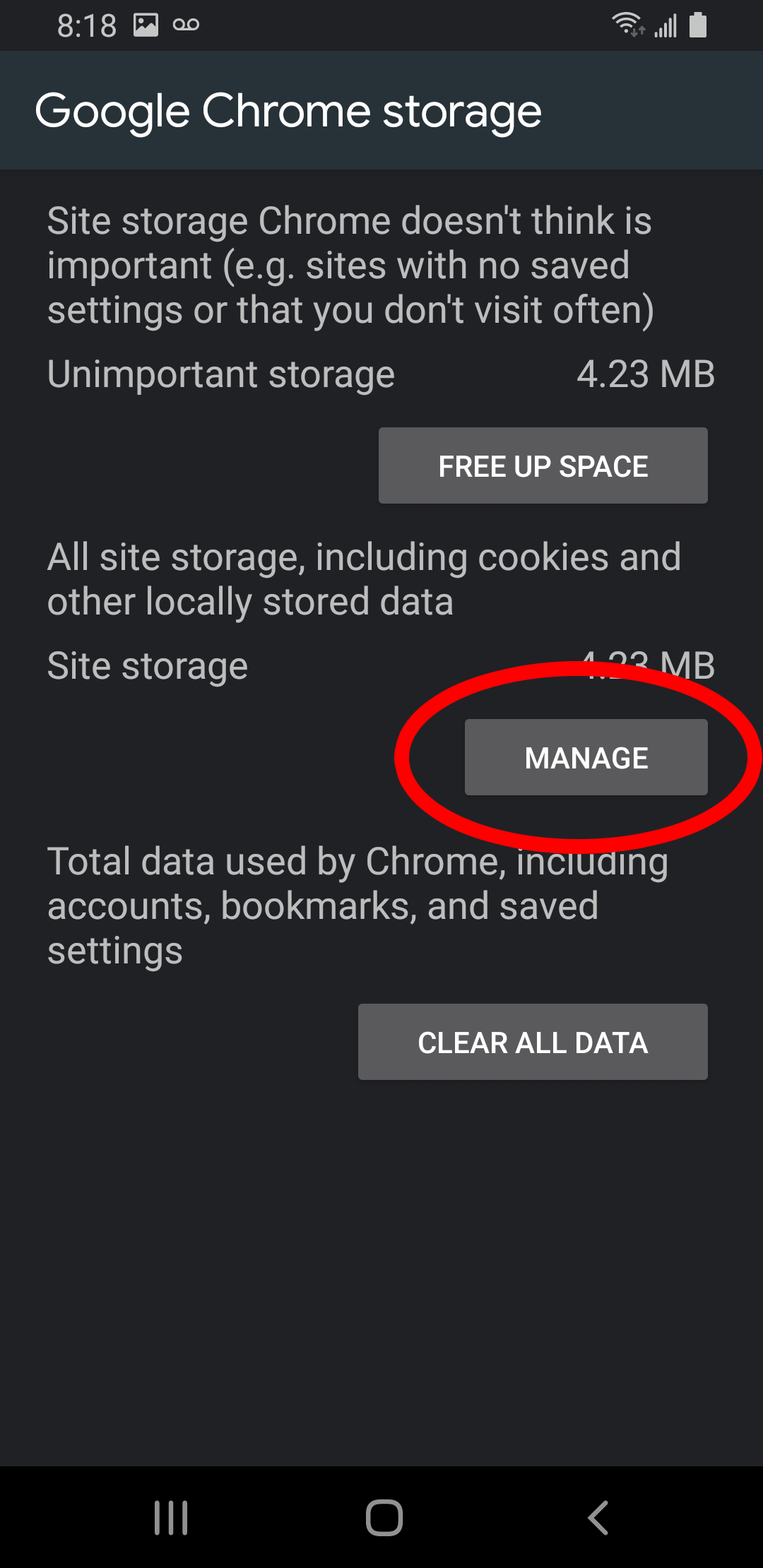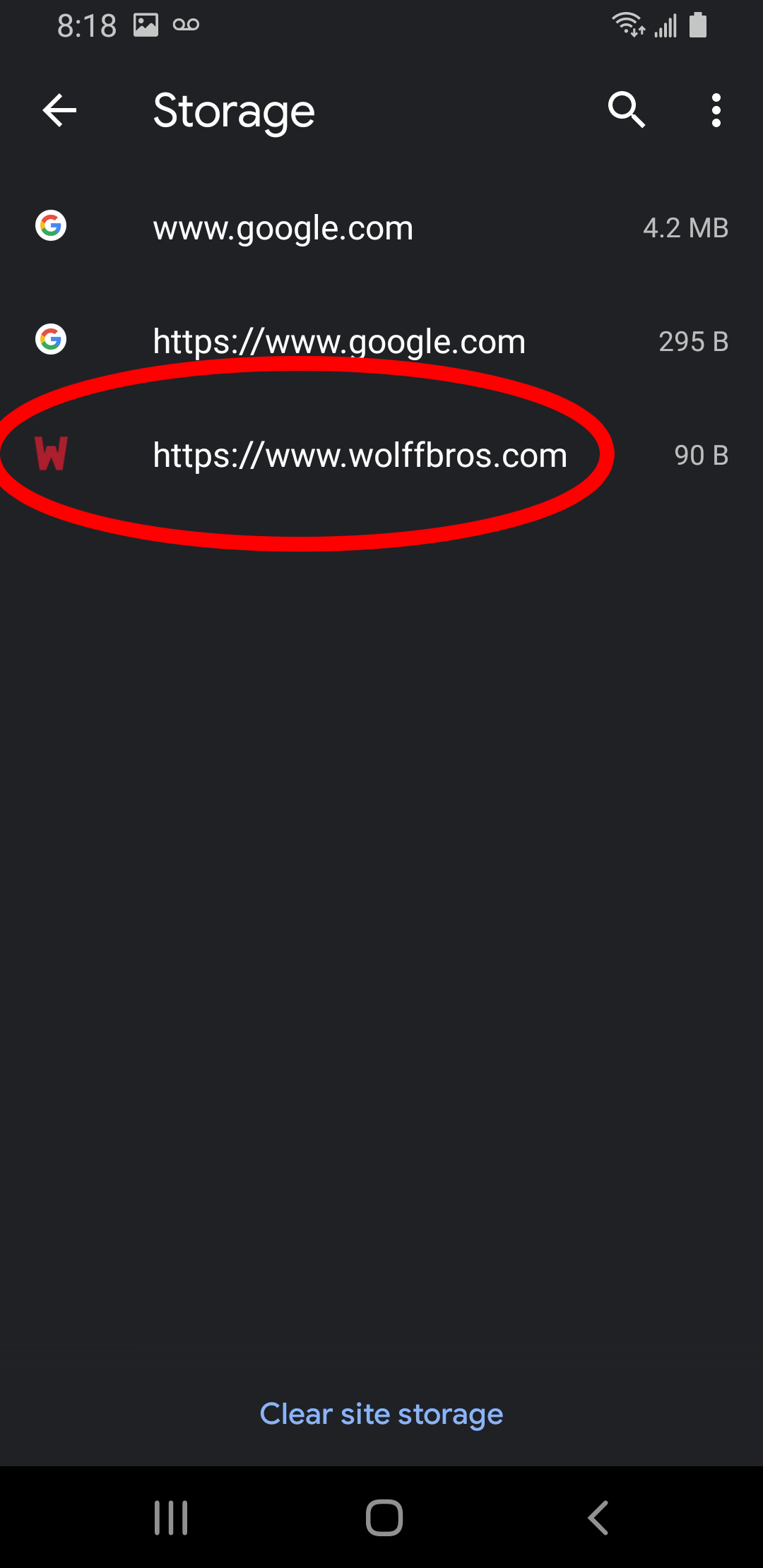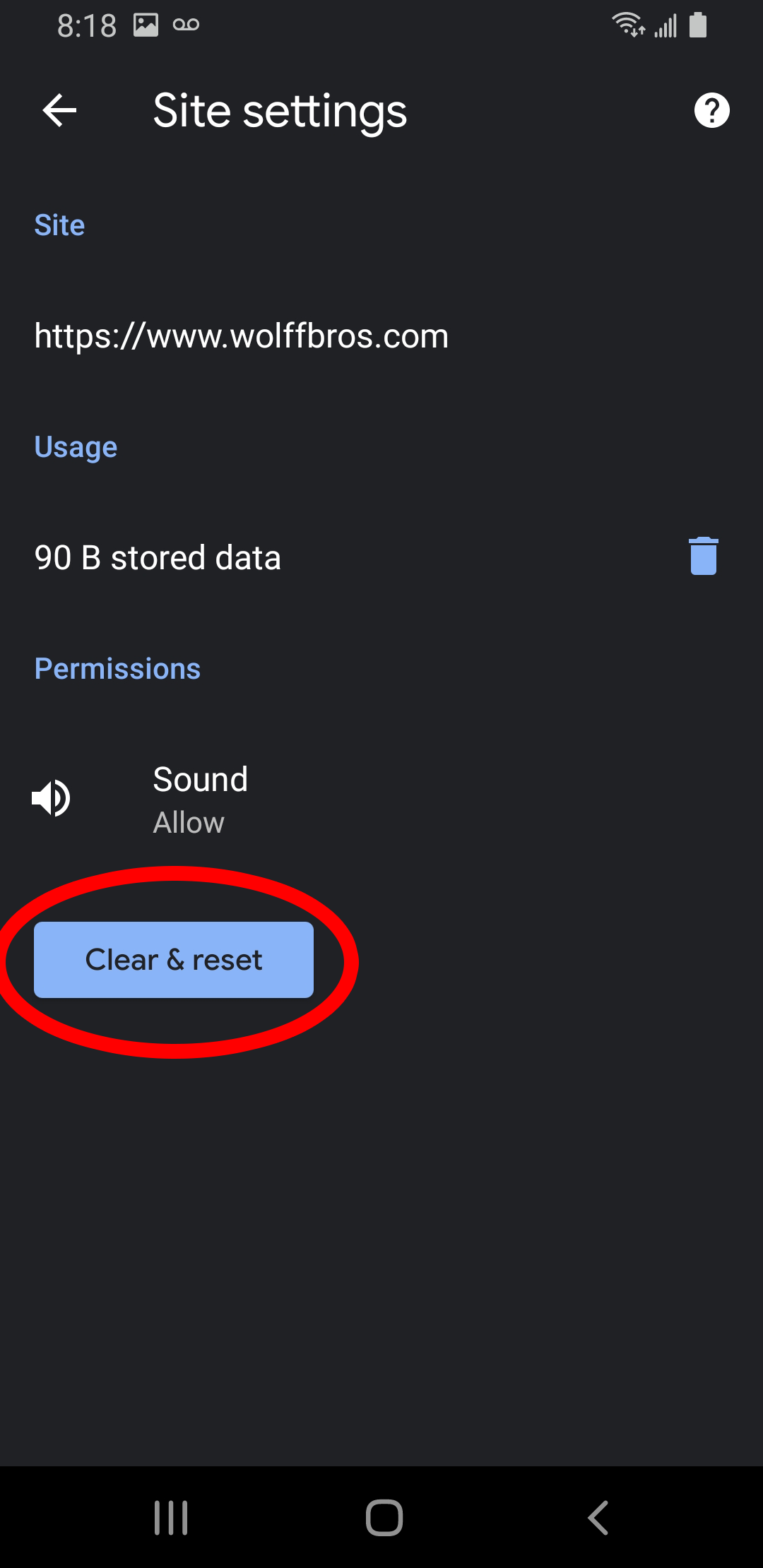Basic Operation
To begin scanning, press the barcode icon to the right of the text box at the
bottom
of
your screen.
This will open a camera feed that will detect barcodes in front of it.
When a barcode is detected, the camera will close, and if the item is recognized
it
will
be added to the list.
After an item is added, you are able to alter its quantity by editing the
quantity
field in the list.
You can also delete items by tapping on the red X button.
Note: items default to their appropriate quantities (length, box, etc).
Please pay
attention to quantities to ensure you're ordering the amount you need.
Troubleshooting
Permissions
When you first open the scanner, your popup box will ask for permission to use
your phone's camera.
On Android, you can select to remember your selection when granting permission.
On iOS 13 and above, you can grant the page permission by clicking the "aA" icon
in the upper left corner, selecting "Website Settings", and setting the Camera
option to "Allow".
Lighting
The scanner does not work as well in low light conditions, and can either fail
to locate barcodes, or misread codes.
The scanner will attempt to turn on your phones flashlight when scanning,
but unfortunately this functionality only works in Google Chrome on Android.
Scanner Inaccuracy
Other factors that can impact scanner accuracy:
- Damaged barcodes
- Dirty / faded barcodes
- Reflective / shiny coverings, such as transparent tape, especially if the
tape has wrinkles or folds
Compatibility
There are many different barcode formats, and while we have tried to support the
most common ones, we are unable to support all of them.